일러스트레이터: 효과
반짝이 모양 만들기 1
둥글기나 오목한 정도를 추후에 수정이 가능하도록 제작하는 방식입니다.
요약
- [효과]-[왜곡과 변형]-[오목과 볼록]
- 가로 사이즈 조절
- 획을 이용하여 둥글게 정리하기
1. 원형 만들기
원형 도구를 선택한 후 원을 만드세요.
[Shift] 키를 누른 상태로 정원을 만들 수 있습니다.
*바깥 사각형 테두리 상자가 숨겨져 있는 경우는 아래 그림과 다를 수 있습니다.
[Shift]+[Ctrl]+[b]를 누르면 사각형 테두리가 나타납니다.
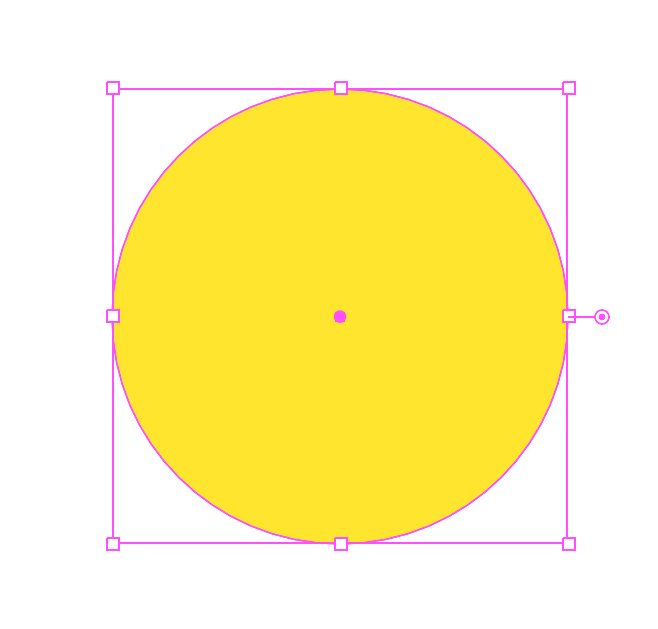
2. 반짝이 모양 만들기(효과 적용)
원형 개체가 선택된 상태에서 [효과]-[왜곡과 변형]-[오목과 볼록]을
클릭하여 값을 조절하세요.
*모양 탭에서 새 효과 추가를 통해서도 가능합니다. 원하는 방법으로 하면 됩니다.
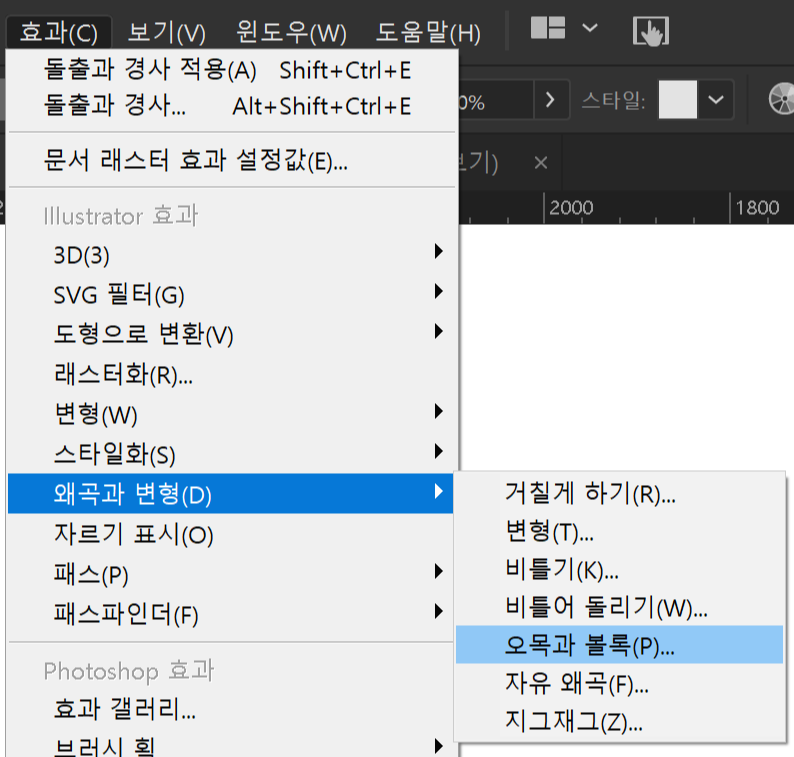
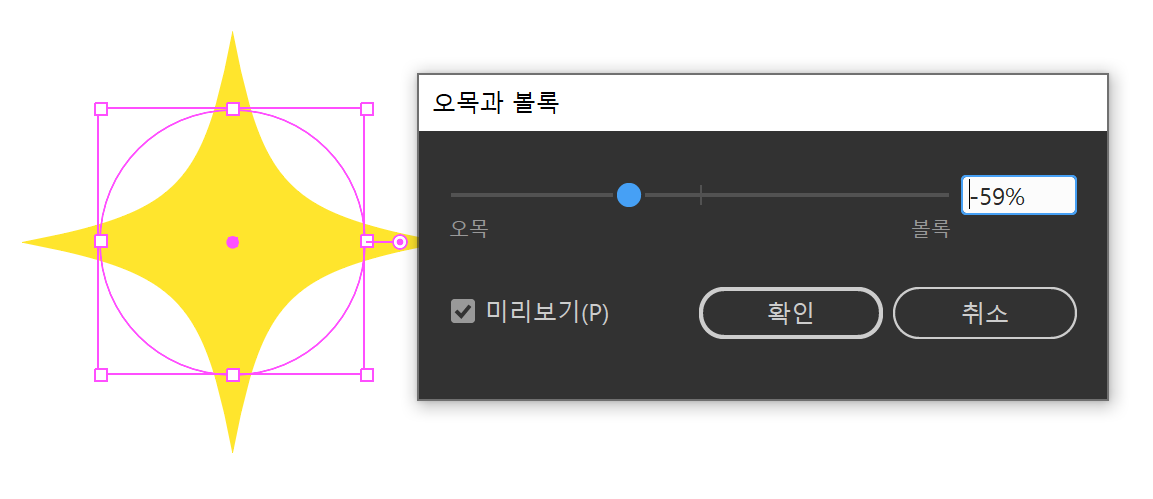
수치를 수정하고 싶다면 모양탭에서 [오목과 볼록] 글씨를 클릭하면
다시 조절할 수 있도록 창이 뜹니다.
*모양은 개체에 들어간 효과를 확인 할 수 있습니다.
*위치: [윈도우]-[모양] (단축키 [Shift]+[F6])
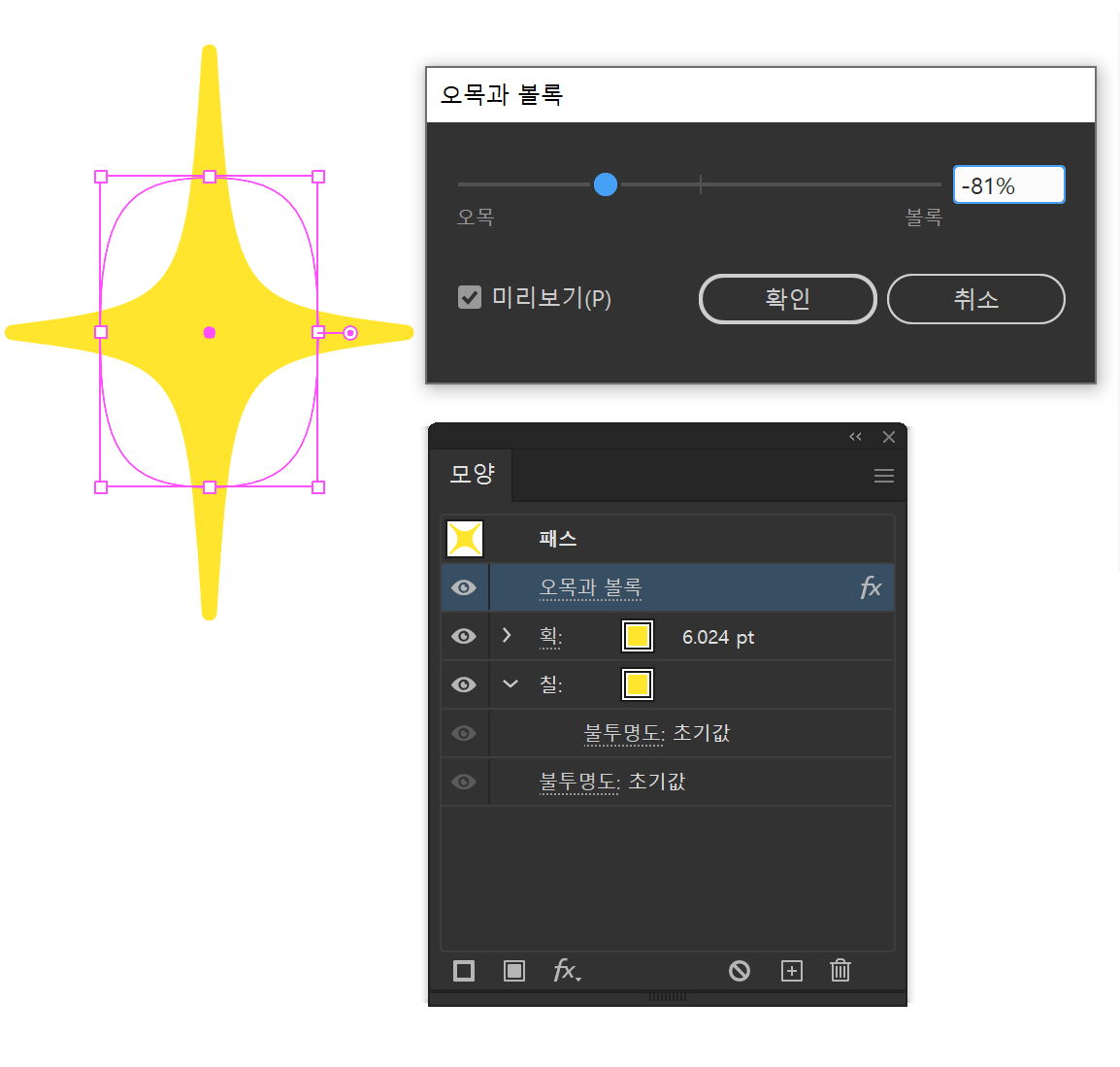
3. 너비 조정
[직접 선택 도구]로 좌우 포인트를 선택하세요.
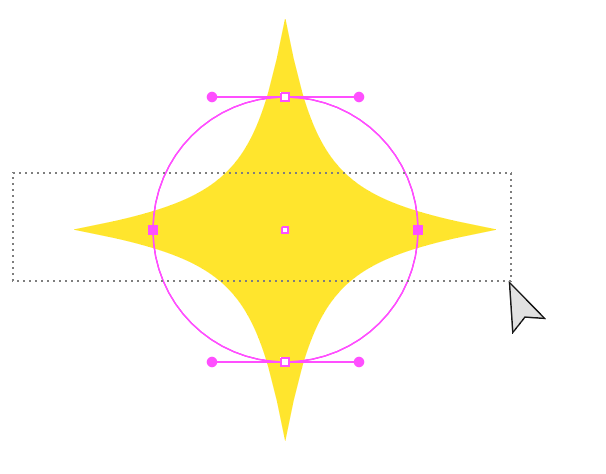
사이즈 단축키 [s]를 누른 후 마우스 포인트가 십자 모양이 되면
클릭 드래그 하면서 가로 사이즈를 줄이세요.
*또는 원하는 포인트를 하나씩 선택해 이동시켜도 됩니다.
사각형 테두리 부분을 이용해 가로 사이즈를 줄여도 됩니다. 방식은 편한 방식을 이용하세요.
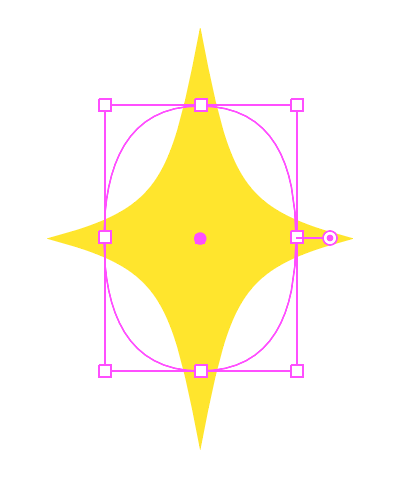
4. 둥글게 다듬기
개체가 선택된 상태에서 같은 색상으로 획 두께를 설정하세요.
모퉁이 부분을 둥근 모퉁이로 설정하면 그림과 같이 모서리가 둥글게 됩니다.
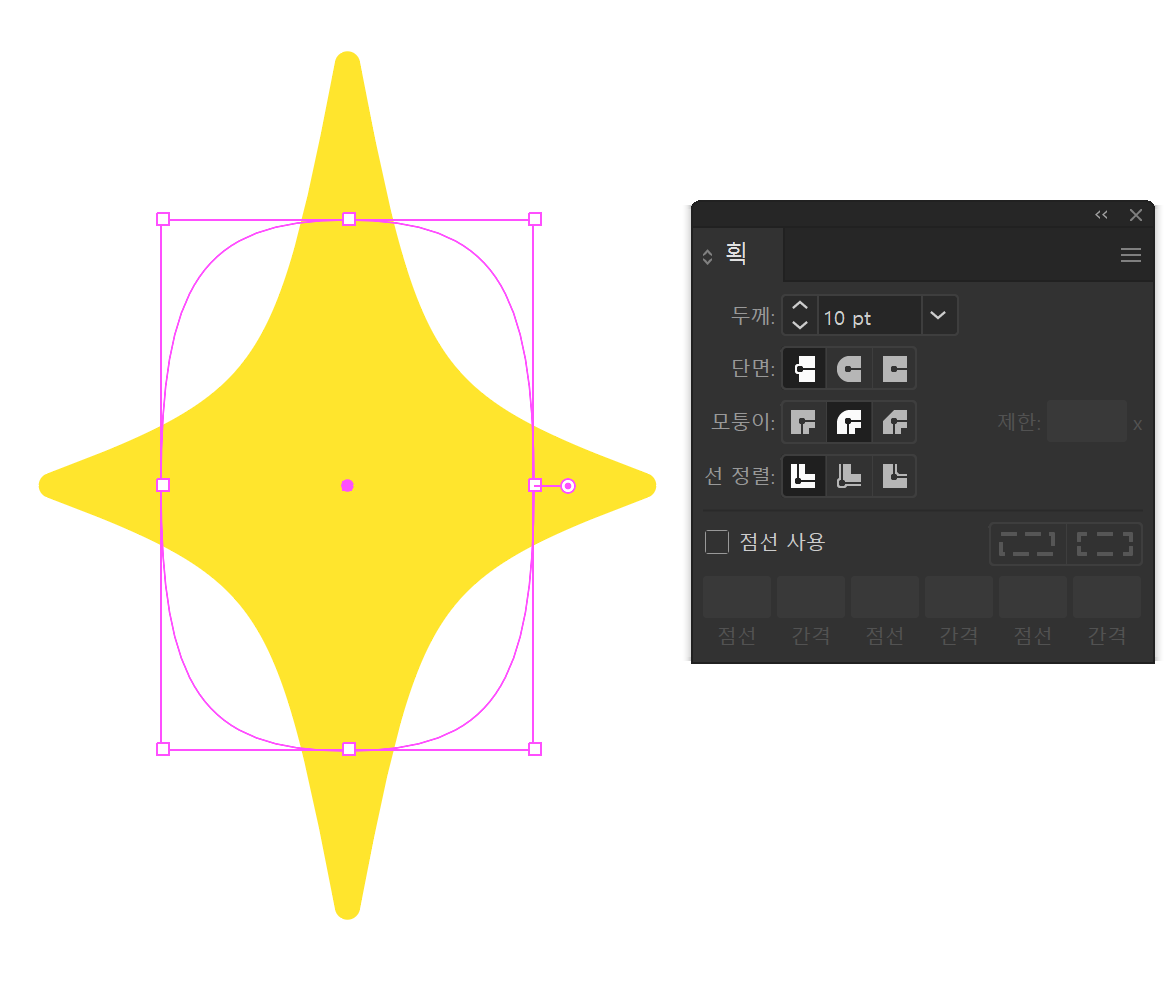
5. 완성
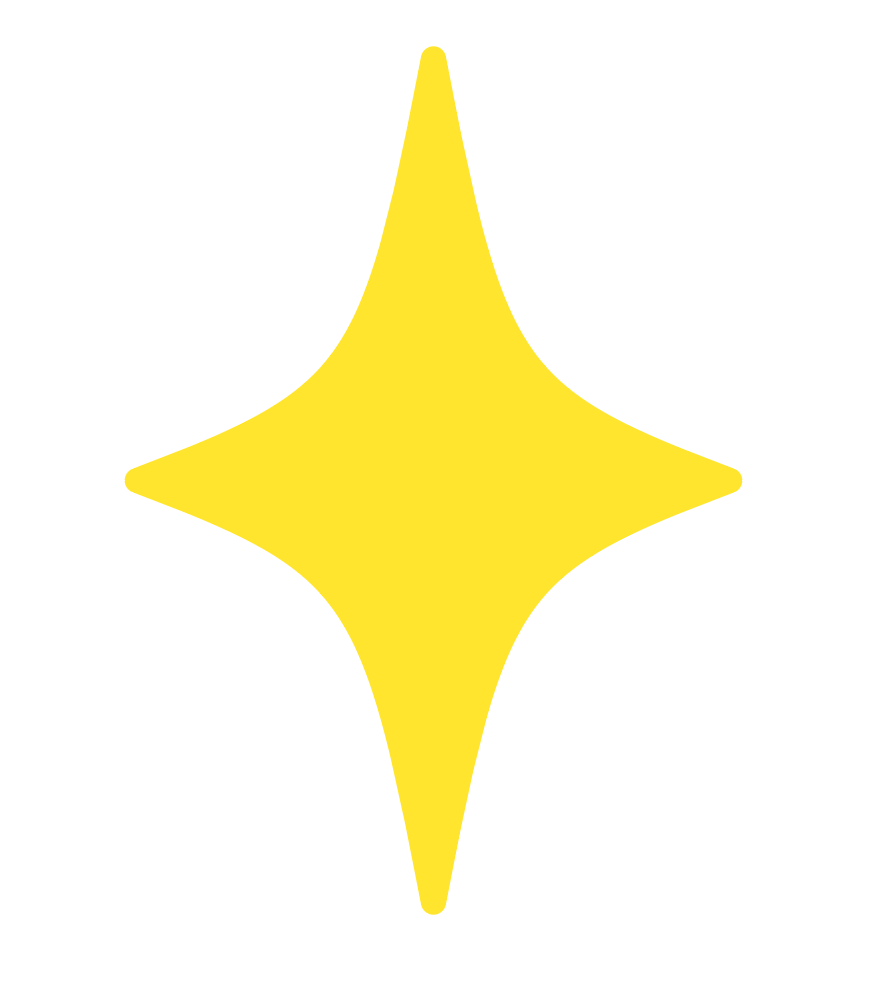
'소프트웨어 > Illustrator' 카테고리의 다른 글
| Illustrator_대지 색상 바꾸기 (3) | 2022.02.16 |
|---|---|
| Illustrator_선으로 면 분할하기 (0) | 2022.01.03 |
| Illustrator_도구 모음이 사라졌을 때 (0) | 2021.11.17 |
| Illustrator_열린 패스 한번에 닫기 (0) | 2021.09.09 |
| Illustrator_가려진 개체 선택하기 (0) | 2021.09.06 |