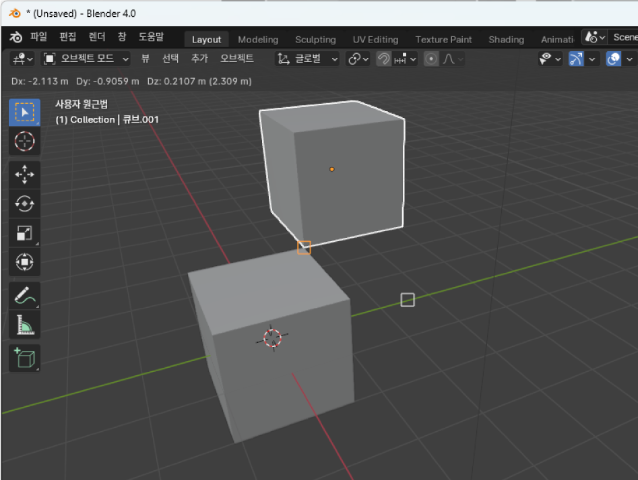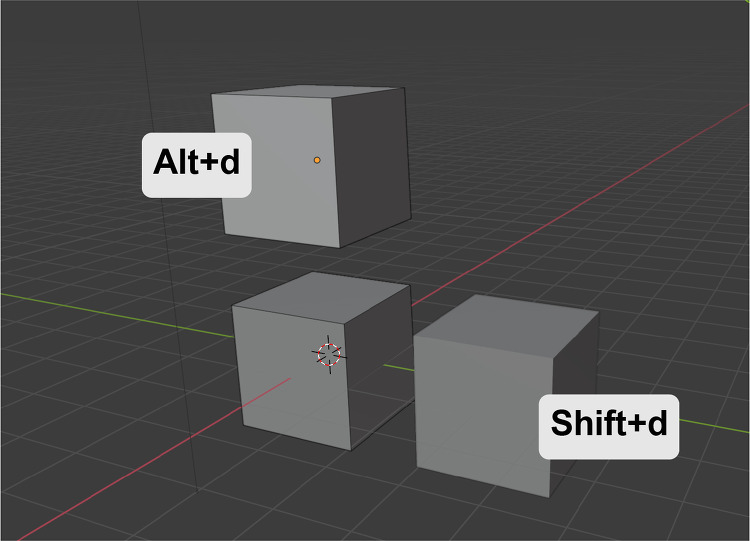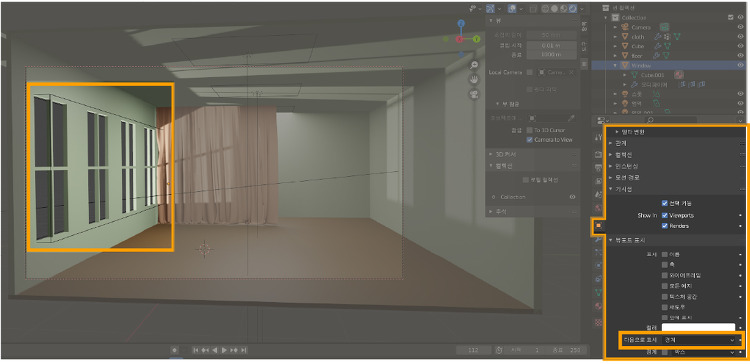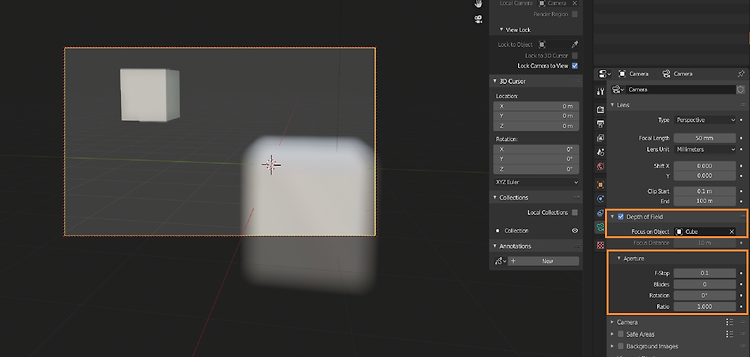블렌더: 인터페이스UI 크기 키우기 (메뉴 크기 키우기)요약Edit-Preferences... 클릭Interface 클릭 Resolution Scale 수치 입력1. Preferences 상단 메뉴 Edit(편집)- Preferences(사용자 기본 설정) 클릭 2. 사이즈 조절[Preferences] 창이 뜨면 왼쪽 메뉴에서 [Interface]를 클릭합니다.우측 Resolution Scale 수치를 입력하면 실시간으로 UI 사이즈가 변경됩니다.원하는 사이즈를 입력 후 [Preferences] 창을 끄면 됩니다.