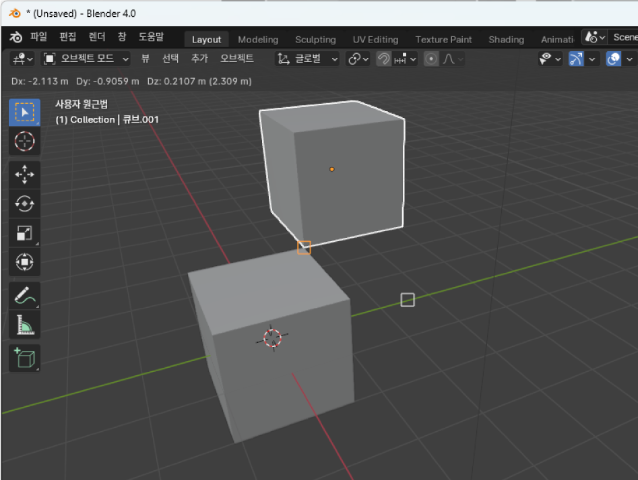블렌더: SNAP BASE (스냅 베이스) 손쉽게 모서리로 이동하여 붙이기 요약 개체 선택 [G]-[B] 원하는 부위 선택 후 붙이기 *스냅- 특정 위치나 방향에 정확하게 맞추기 위해 사용되는 기능입니다. 1. 개체선택 이동할 개체를 선택합니다. (예시를 위해 두 개의 정육면체를 만들었습니다.) 2. 단축키[G]-[B] 단축키 [G] 를 누르고 이동키로 바뀐 상태에서 [B]를 누릅니다. G(이동) B(스냅 기준) *G(이동) 상태에서는 마우스 커서가 방향키 모양으로 바뀝니다. 3. 스냅기준 선택 모서리, 면 등 위치에 마우스를 이동해 보면 모서리 □ 선 부분은 △ 모양이 나타납니다. 원하는 부분에 클릭하세요. 그 부분을 기준으로 이동합니다. 4. 이동위치 선택 선택한 부분이 붙여질 다른 개체의 위치를 클..