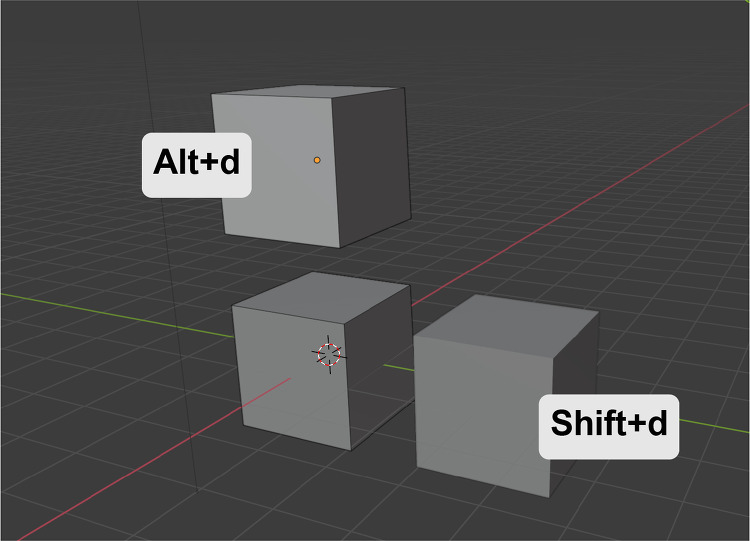일러스트레이터: 칼 열려있는 패스 한꺼번에 닫기 요약 [칼] 선택 후 개체 주변으로 긋기 1. [지우개 도구]를 길게 클릭하면 [칼] 도구가 나타납니다. [칼]을 선택하세요. 2. 획과 칠이 되어있는 패스가 닫히지 않은 개체가 있습니다. [칼] 도구로 개체 주변을 그려주세요. 3. 열려있던 개체가 닫힌 것을 볼 수 있습니다. 4. 추가 설명 패스 정보를 보면 전체가 열려있고 [칼] 도구로 전체를 닫은 뒤 3개의 열린 패스가 있는 것을 확인할 수 있습니다. *나뭇잎에 획으로만 되어있는 부분이 있습니다. 이와 같이 획으로만 되어있는 경우는 적용되지 않습니다. * 칼은 개체를 채워진 면으로 나누는 툴입니다. 그 특성을 이용한 방법으로 개체를 지나가면 개체 자체가 분할될 수 있으니 이 방법으로 패스를 닫을 경우..