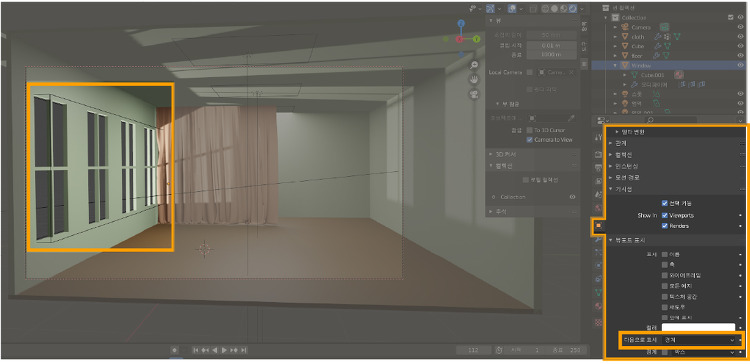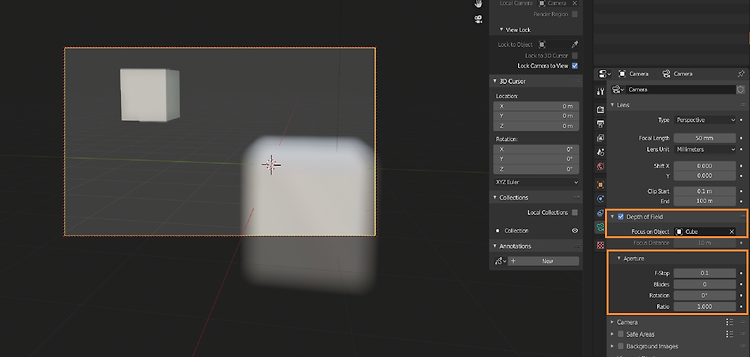일러스트레이터: 별색 색상 견본 별색 추가 하기 요약 [견본] 패널 열기 [三]➡[견본 라이브러리 열기]➡[색상 책]➡[PANTONE+Solid Coated] 또는 [PANTONE+Solid Uncoated] 별색 선택(색상 번호 검색) 기본적으로 CMYK로 이루어진 색상은 인쇄 과정에 따라 달라질 확률이 높아 일관성이 중요한 색상 작업이나 금속 및 네온 색상이 필요 할 때 특수 혼합 잉크인 별색을 사용합니다. 보편적으로 Pantone사의 별색을 많이 사용하므로 설명글을 Pantone 기준으로 하였습니다. 기준은 제공하는 나라나 상황에 따라 다를 수 있으므로 해당하는 색채 표준을 선택해서 사용하세요. 1. 견본 패널로 이동하세요. [견본] 패널이 보이지 않을 경우 [윈도우]-[견본]을 클릭하세요. 2. ..