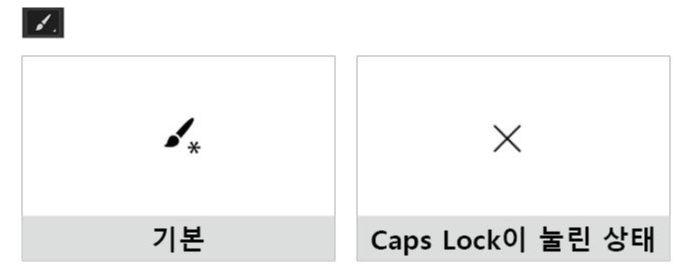자꾸 단축키 까먹어서 적어둔 개인적으로 자꾸 찾게되는 단축키 (Blender2.8 이상) Tab : 모드전환 s : 크기 a : 전체선택 Alt+a : 전체선택 취소 g : 이동 r : 방향회전 rr : 다방향회전 Ctrl+tab : 색상입히기 h : 숨기기 Alt+h : 나타내기 Alt+R : 바닥에 눕히기 m : 새 콜렉션 만들기 Shift+d: 복제 Shift+r : 다단복제 Alt+z : 투과하여 보기? Ctrl+B+마우스휠 : 모서리 둥글리기 Ctrl+R : 선추가 Shift+` : 카메라 화면 상태에서 이동 F3: 검색 Alt+z: 반투명 x-ray 모드