일러스트레이터: 아트웍 색상 변경 1
개별 색상 변경/조화규칙 사용하여 색상 바꾸기
요약
- 개체 선택
- [편집]-[색상 편집]-[아트웍 색상 변경] 클릭
- 개별 조정/조화규칙 조정 사용하여 색깔 바꾸기
아트웍 색상 변경을 이용하여 색상을 바꾸는 기본적인 방법을 적어두었습니다.
개별 조정과 조화규칙 사용법을 볼 수 있습니다.
전체 색상의 채도/명도/온도를 조절하고 싶다면 아래 글을 클릭하세요.
📃illustrator_색상 분위기 조절하기(전체 색상)_아트웍 색상변경2
1.
선택 도구를 이용하여 색상을 바꿀 개체들을 선택합니다. 상단에 [아트웍 색상 변경] 아이콘을 클릭합니다.
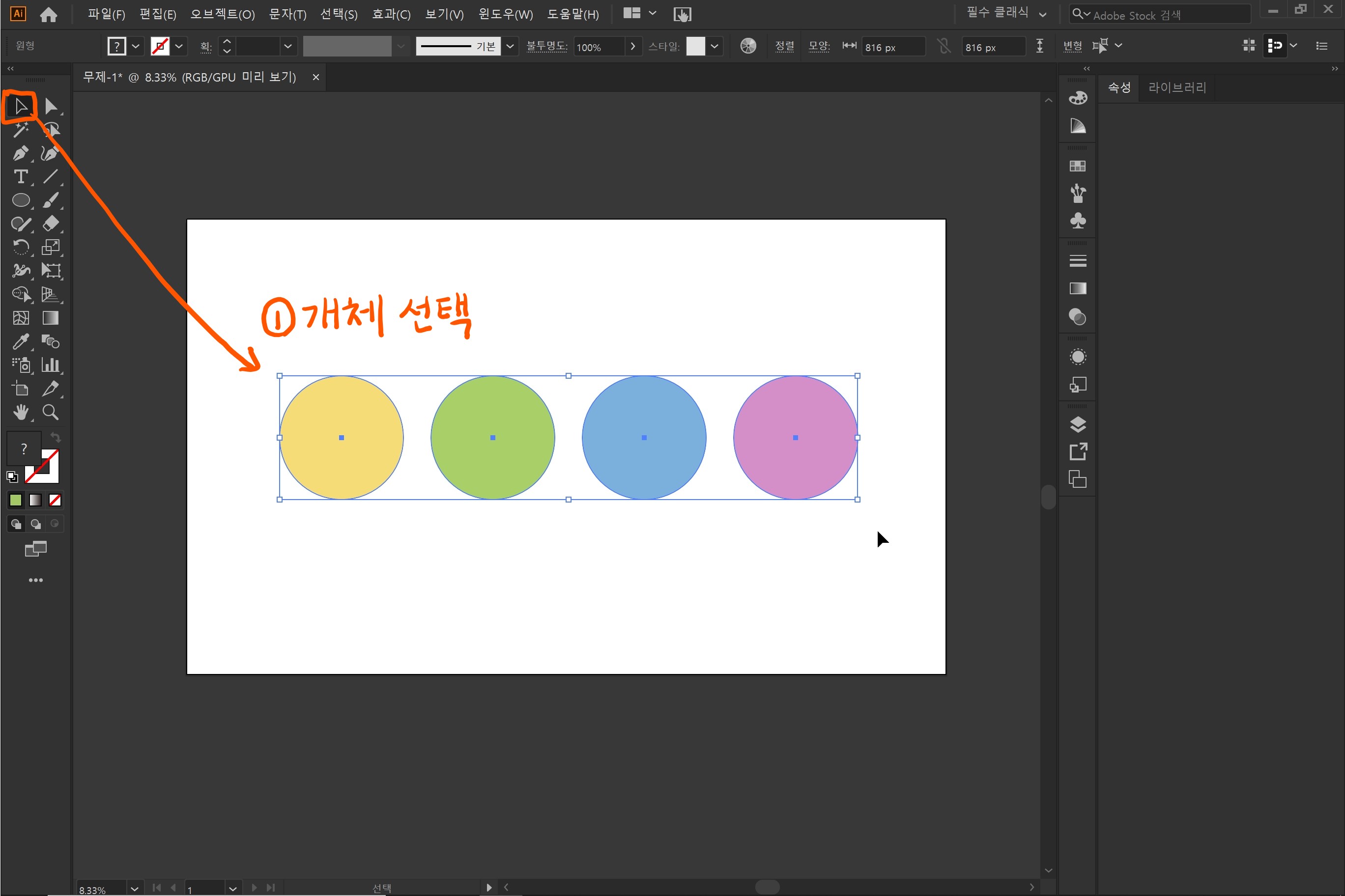
2.
개체를 선택하면 상단에 아트웍 색상 변경 아이콘이 생깁니다.
색상환 모양의 아이콘을 클릭하세요.
색상환 아이콘이 보이지 않을 경우 [편집]-[색상 편집]-[아트웍 색상 변경] 클릭
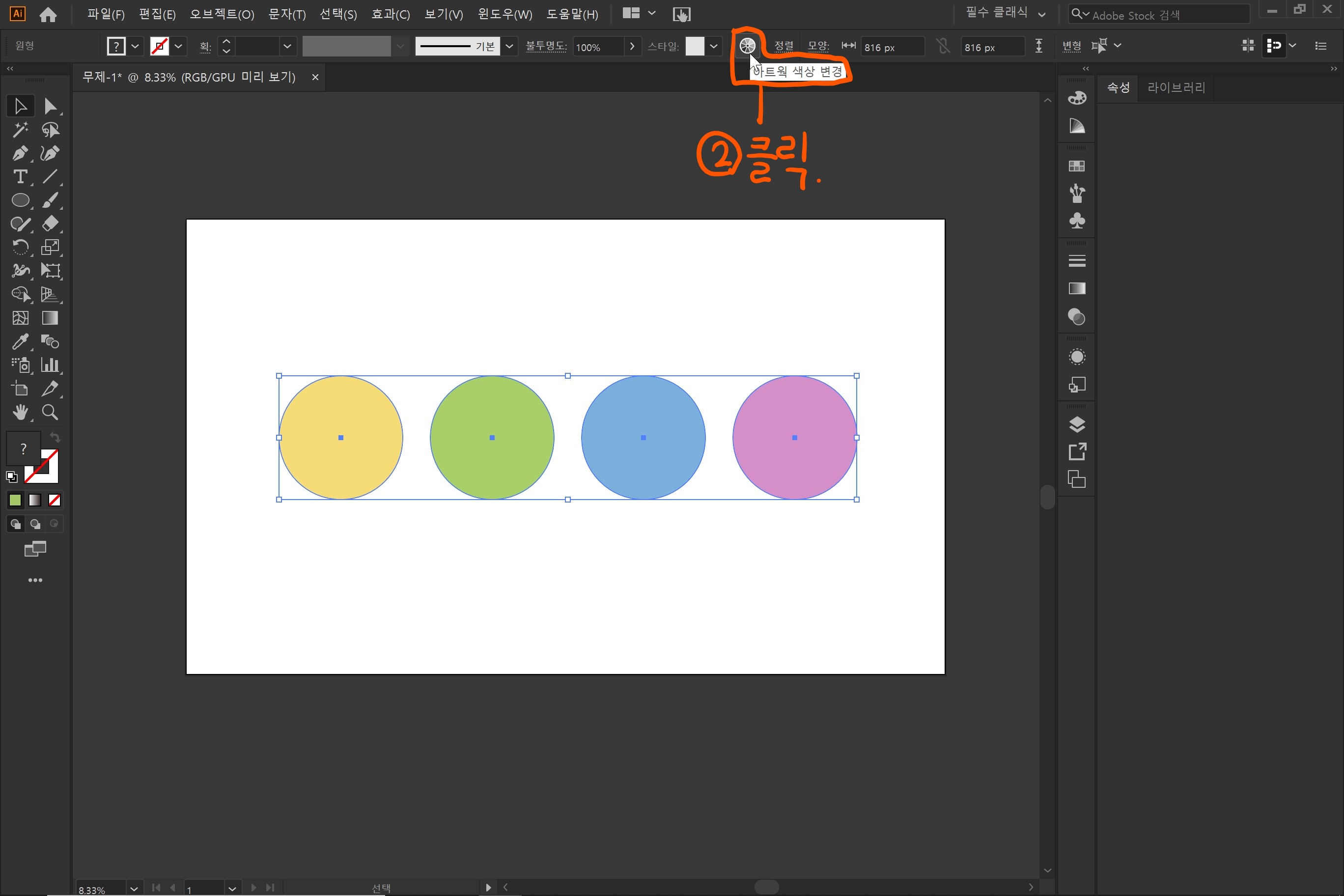
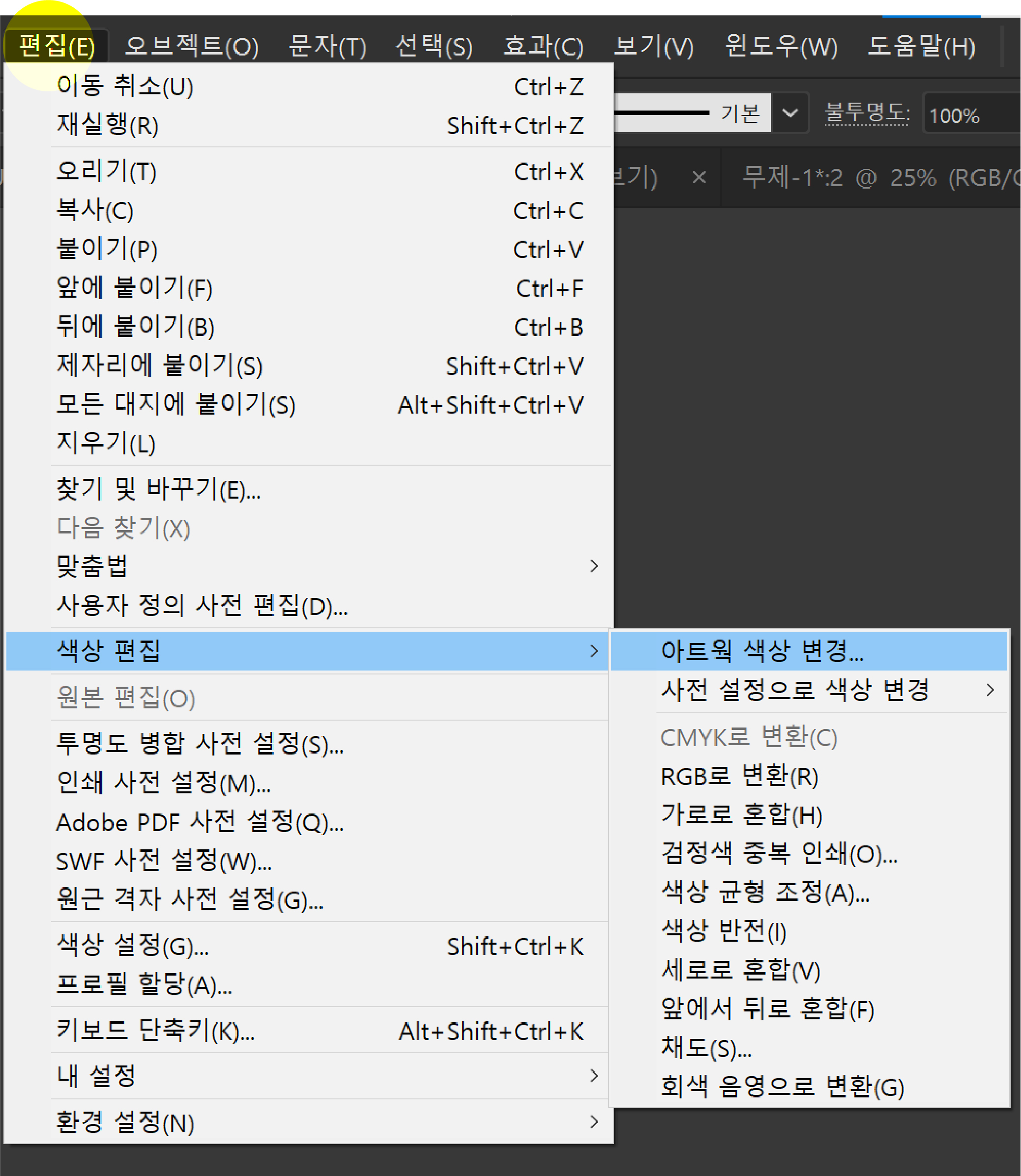
3.
[아트웍 색상 변경] 창이 열리면 개체들의 색상이 나옵니다. 아래 표시된 부분을 클릭 후
화살표로 표시된 하단에 색상 조절 바를 조정하여 색을 바꾸면 적용됩니다.
색상을 바꾸는 방법은 다양하게 있으니 작업 스타일에 맞게 조정하세요.
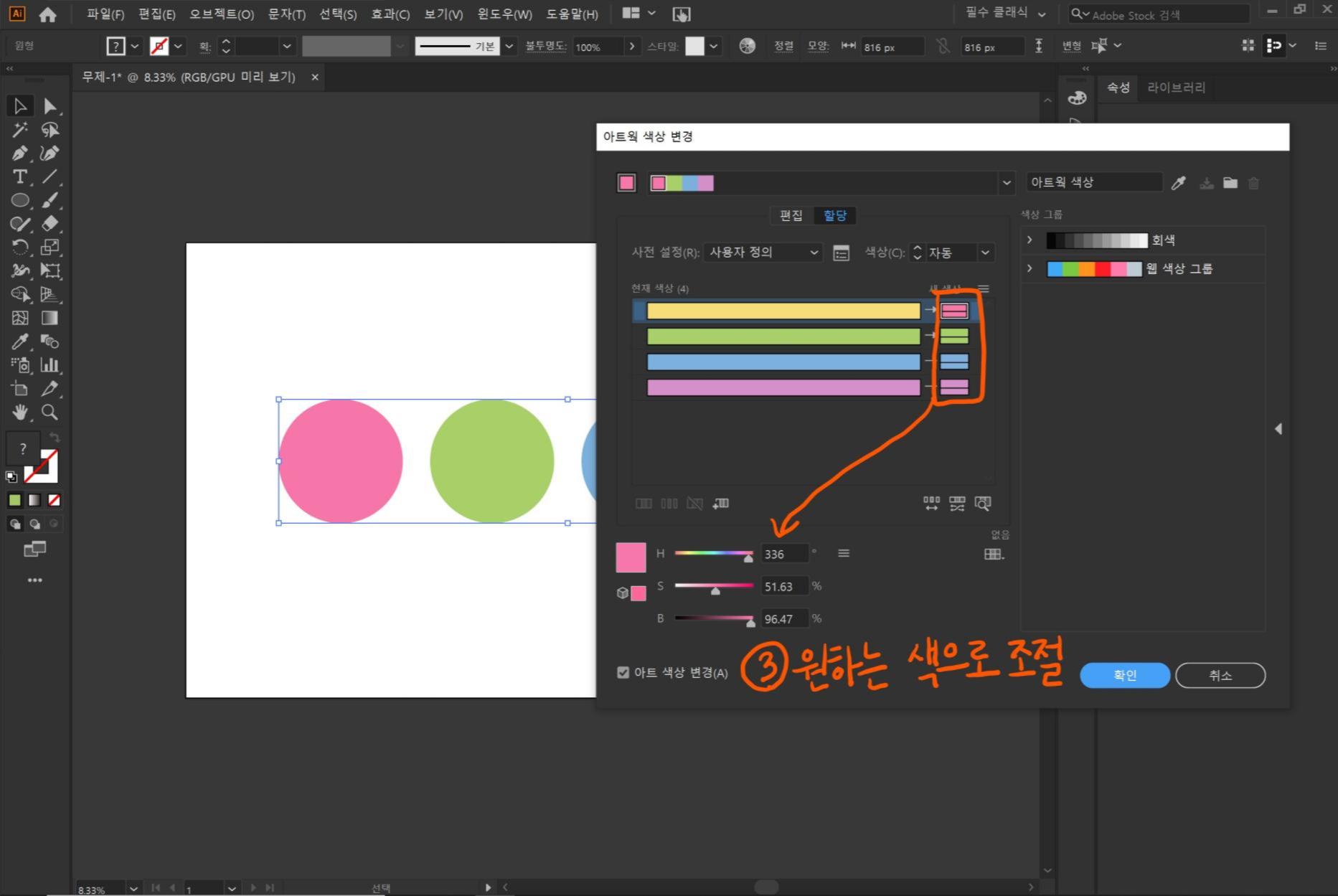
4.
또는 아래 그림과 같이 상단 색상표가 있는 화살표를 누르면 다양한 색상 조화 규칙들이 나오며
규칙에 의해 색상이 일괄 변경됩니다.
완성 후 [확인]을 누르면 적용됩니다. 바꾸고 싶지 않다면 취소를 누르세요.
* 아트 색상 변경에 체크를 하면 적용된 상태가 미리보기가 됩니다.
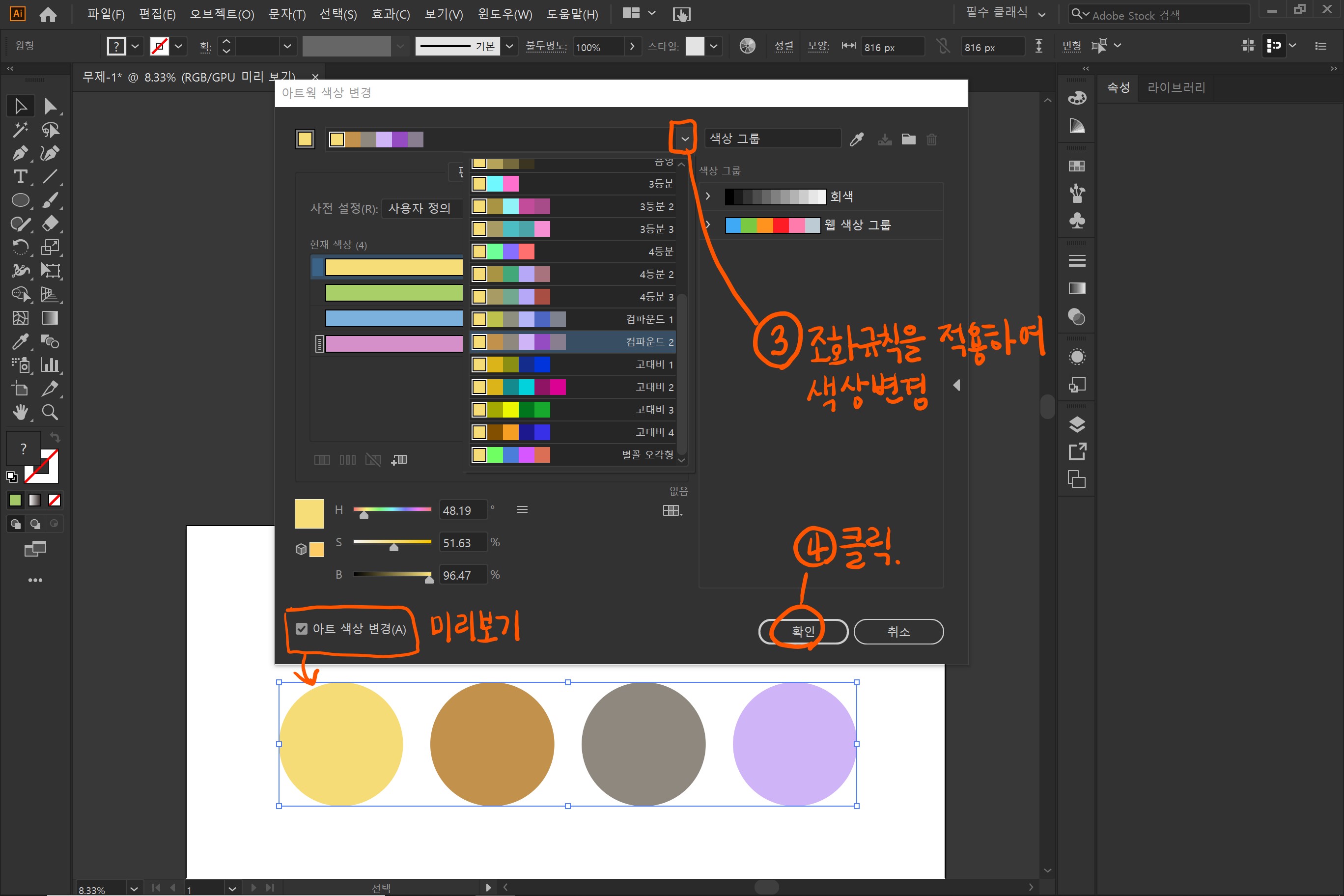
전체 색상의 채도/명도/온도를 조절하고 싶다면 아래 글을 클릭하세요.
'소프트웨어 > Illustrator' 카테고리의 다른 글
| illustrator_블렌드 도구로 단계별 색상 만들기 (0) | 2021.02.03 |
|---|---|
| illustrator_텍스트 누르면 생기는 문장 안나오게 하기 (0) | 2020.05.26 |
| illustrator_글자에 이미지 입히기_클리핑 마스크 1 (0) | 2020.05.01 |
| illustrator_스포이드 옵션: 효과 그대로 복사하기 (0) | 2020.04.22 |
| illustrator_글자 수에 따라 자동으로 글 상자 조절하기 (0) | 2020.04.22 |