일러스트레이터: 모양
글 상자 모양 만들기/조절하기
글에 따라 조절되게 하기 / 글 상자에 따라 조절되게 하기
글자가 들어간 버튼이나 인포그래픽을 작업 할 때 유용하게 쓸 수 있는 Tip입니다.
글자 수가 늘어나면서 박스의 길이도 늘어나야 할 때 쓰기 좋아요.
1. 글에 따라 조절 하기
1.
글을 입력 후 윈도우-모양(Shift+F6)
* 글 상자 안에 글을 입력하는 것과 그냥 글을 입력하는 것과 결과물에 차이가 있습니다. 구분하여 사용하세요.
글 상자 안에 입력된 결과물이 맨 아래 있습니다.

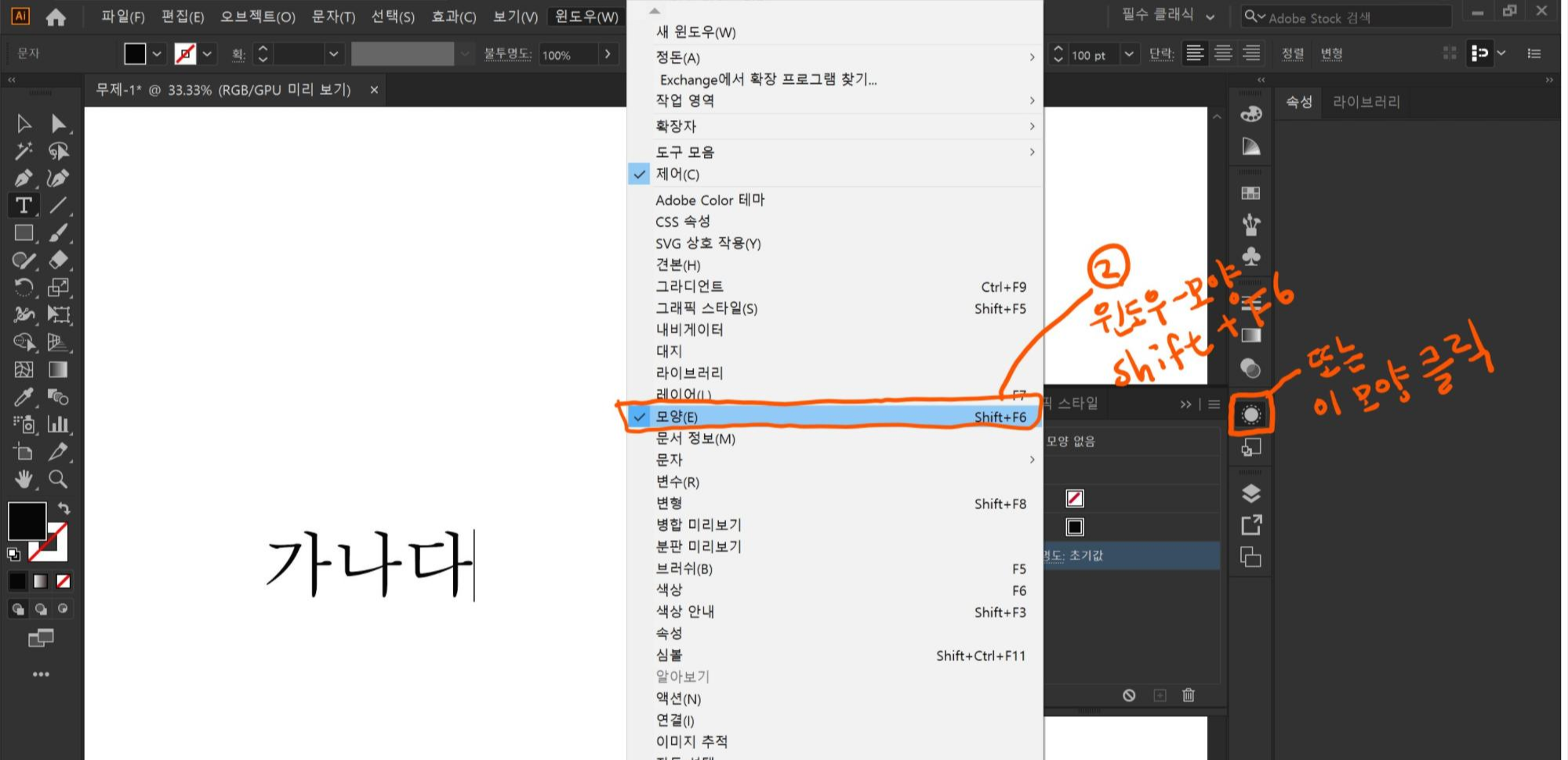
2.
선택도구 상태에서 글을 클릭하세요.
[모양]에서 칠 아이콘을 누르면 [칠] 레이어가 추가됩니다.

3.
[칠] 아래 [문자]를 클릭 드래그하여 상단으로 옮겨주세요.
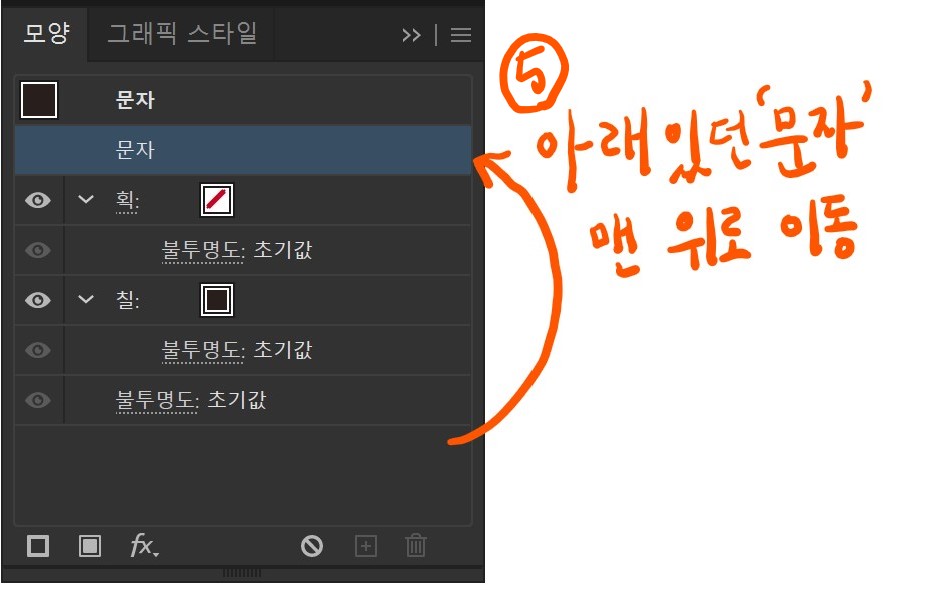
4.
[칠] 의 검게 칠해진 부분을 클릭하여 원하는 색상으로 변경합니다.

5.
[Fx] 아이콘을 클릭 - 도형으로 변환 - 사각형 클릭합니다.
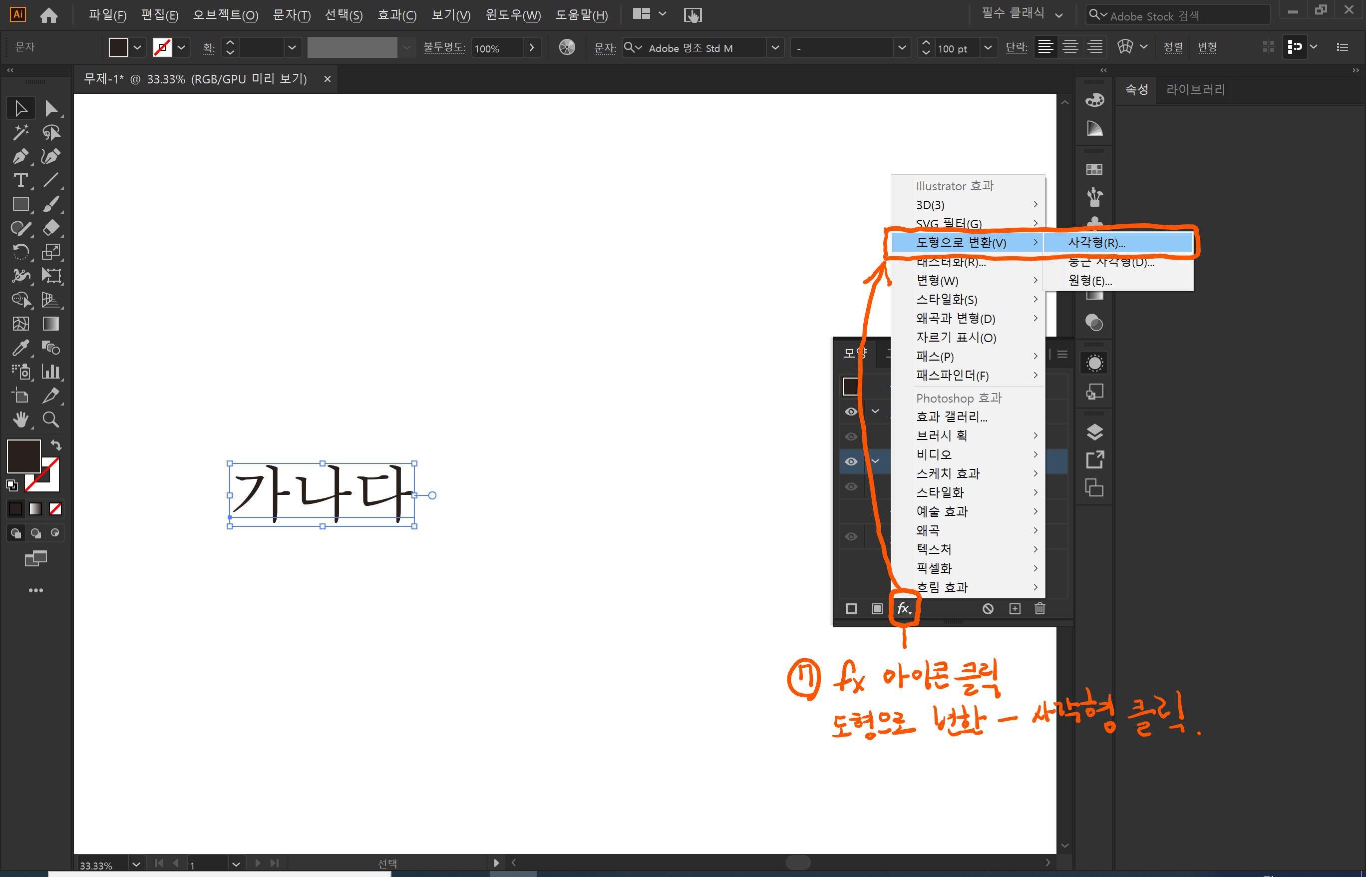
6.
아래와 같은 [도형 옵션]창이 뜹니다.
[절대적]은 도형의 크기를 지정하면 글자와 크기와 상관없이 크기가 고정됩니다.
[상대적]은 글자에 따라 유동적으로 움직입니다.
유동적으로 움직여야 하므로 [상대적]을 지정합니다.
[여유 폭]과 [여유 높이]를 입력하여 도형의 크기를 글자보다 어느정도 크게 해 줄지 정합니다.
사각형 모양대로 유지하려면 여기서 [확인]
*모양은 사각형, 둥근 사각형, 원형으로 3가지 가능합니다.
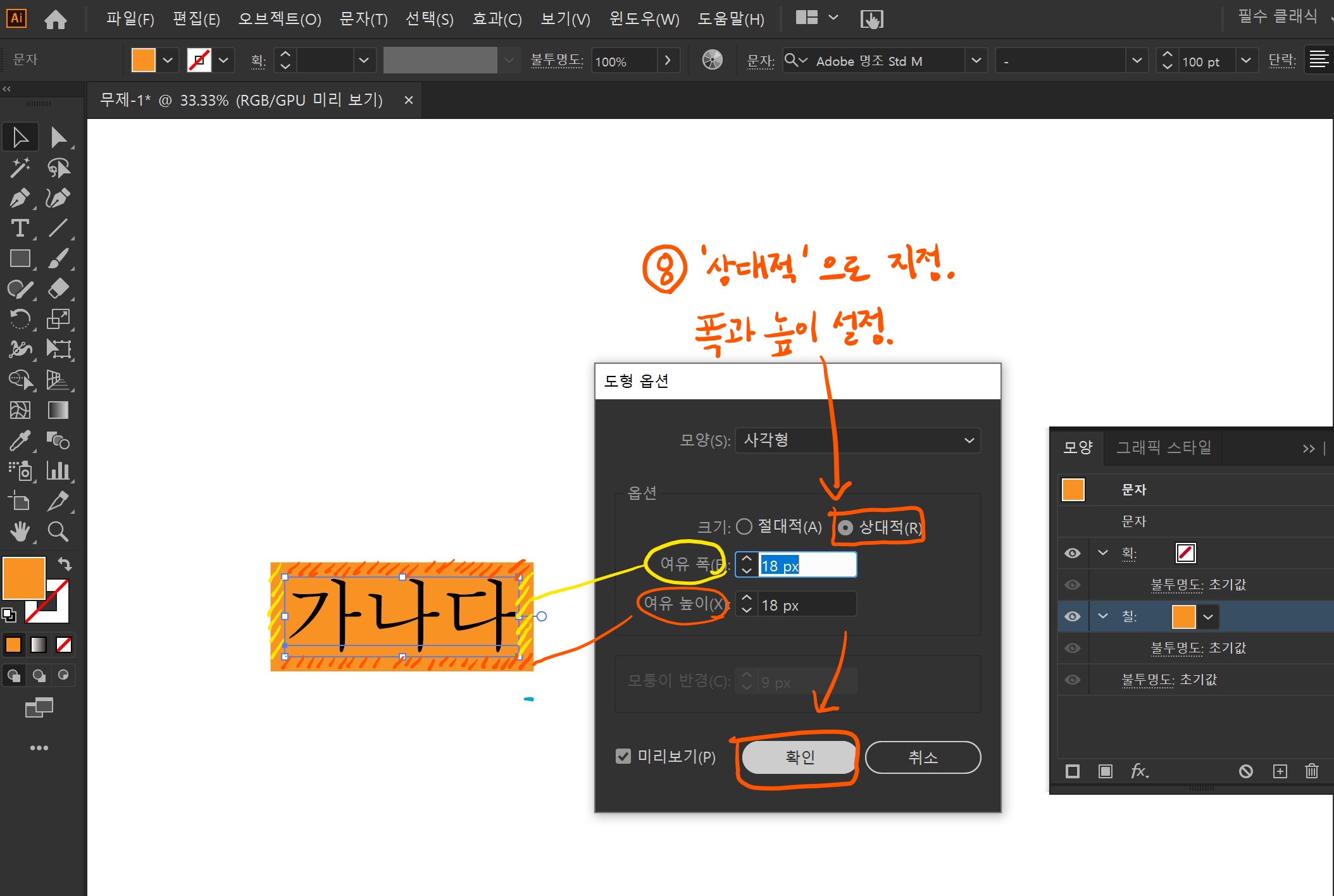
7.
둥근 사각형으로 바꾸고 싶다면 모양에 화살표를 클릭하여 [둥근 사각형]을 클릭합니다.
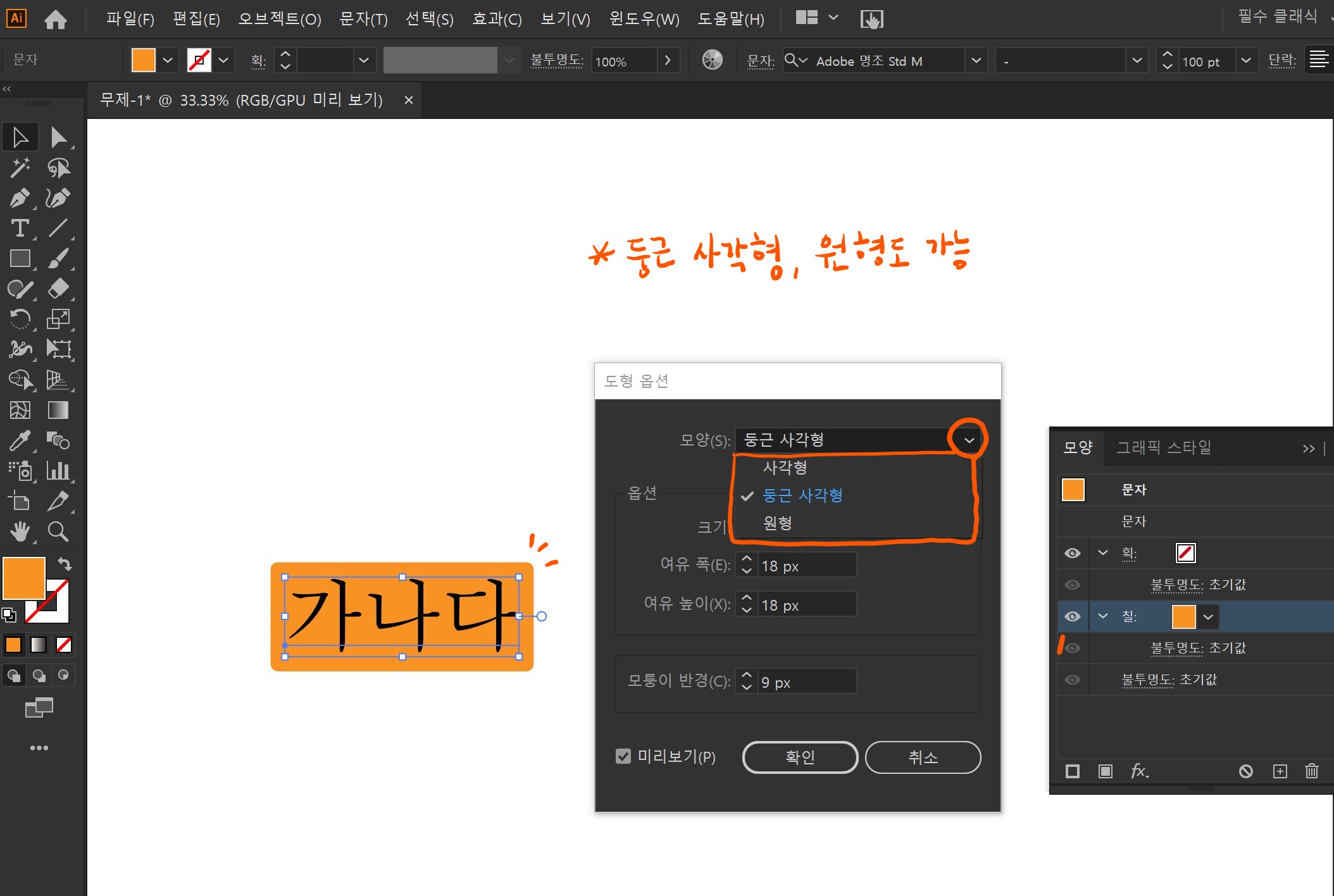
8.
[모퉁이 반경]의 수치를 조절하여 모퉁이 둥글기를 원하는 대로 조절합니다.
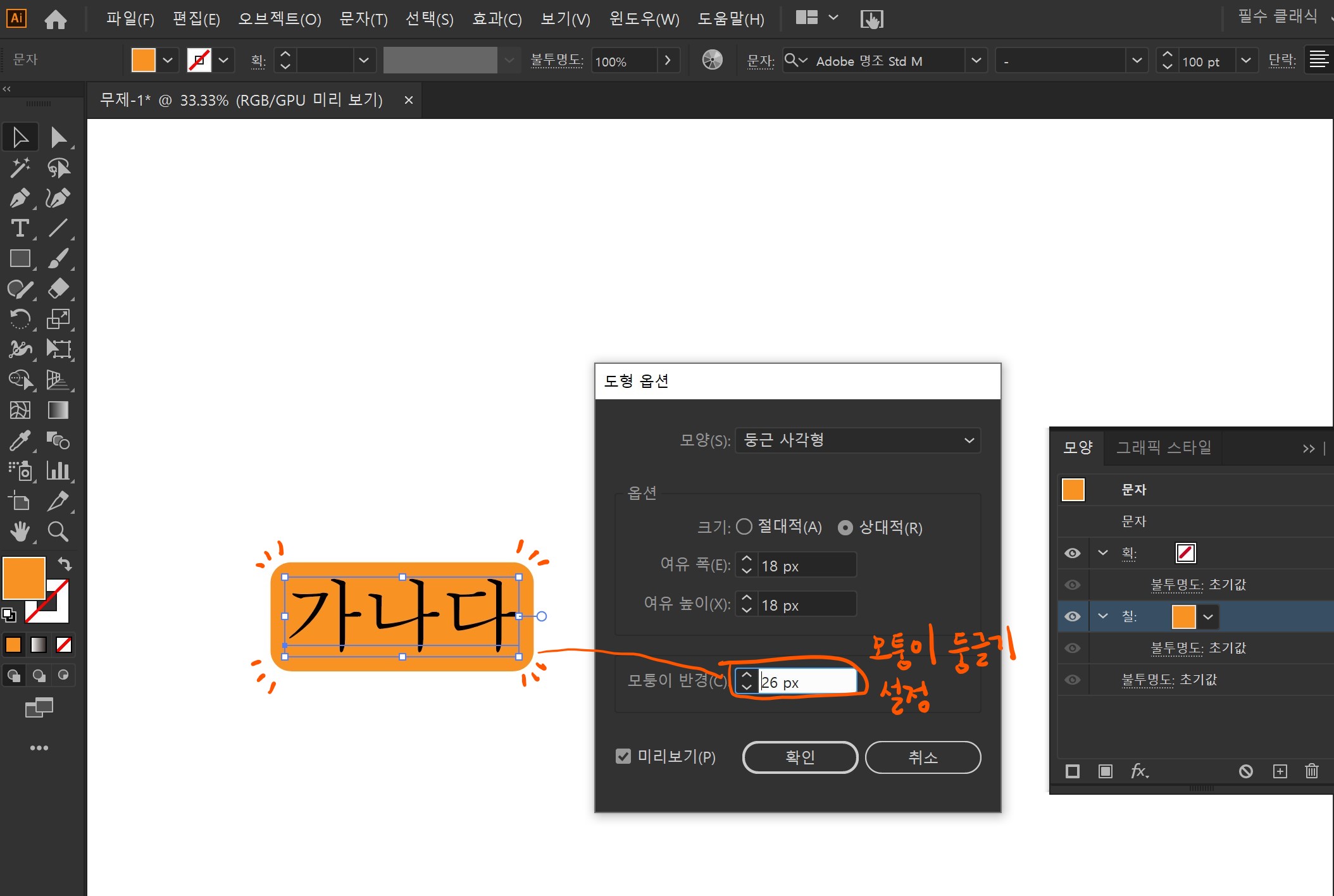
9.
[획]도 [칠]과 마찬가지로 색상을 지정합니다.
[칠]아래 위치한 [둥근 사각형] Fx 부분을 [Alt+클릭 드래그] 하여 [획]위치에 놓아주어 똑같이 복사합니다.
테두리가 생기면 원하는 두께로 조절합니다.
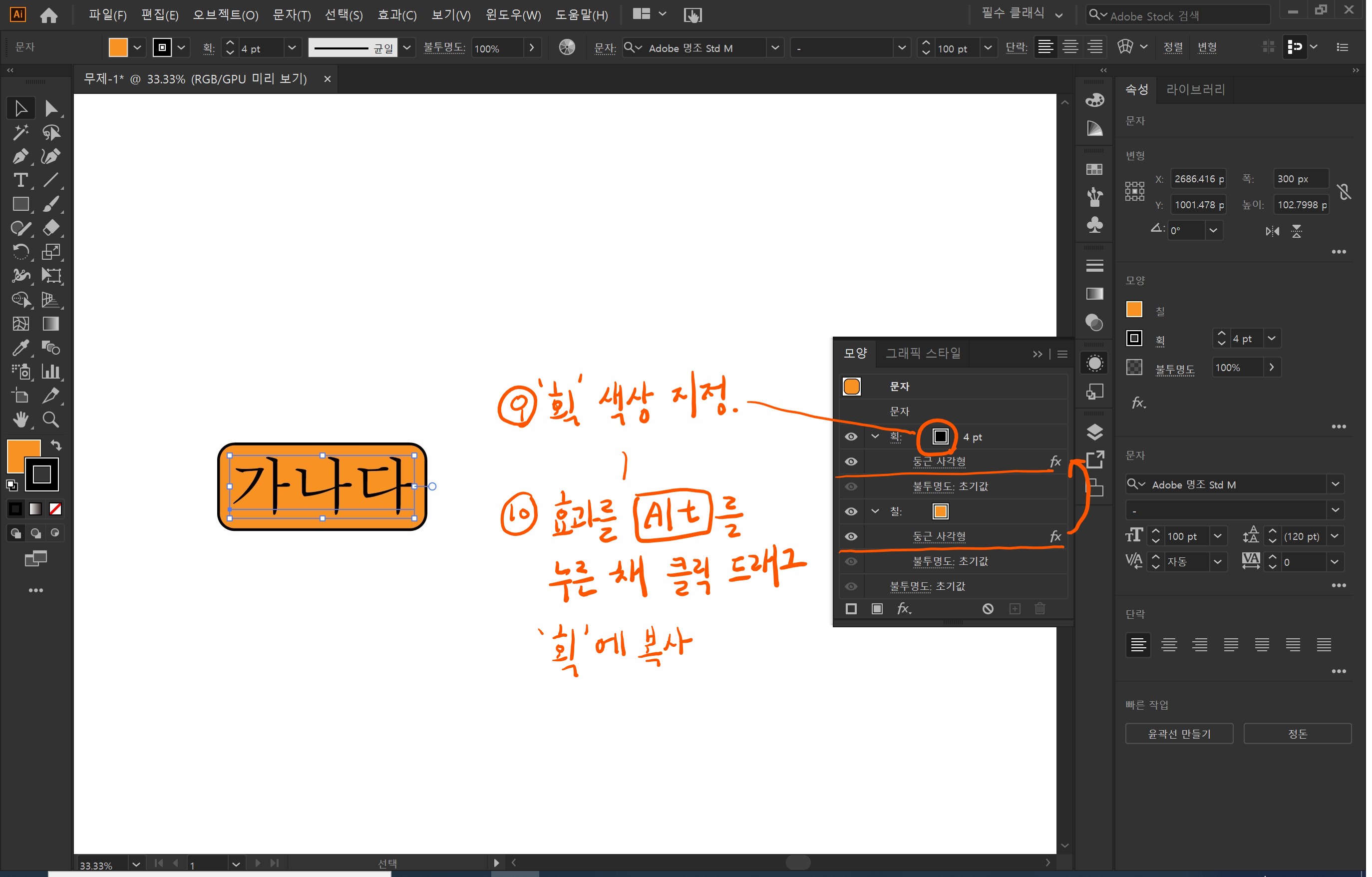
10.
이제 글을 추가 입력해 보세요. 설정한 둥근 사각형이 글자 길이에 따라 변합니다.
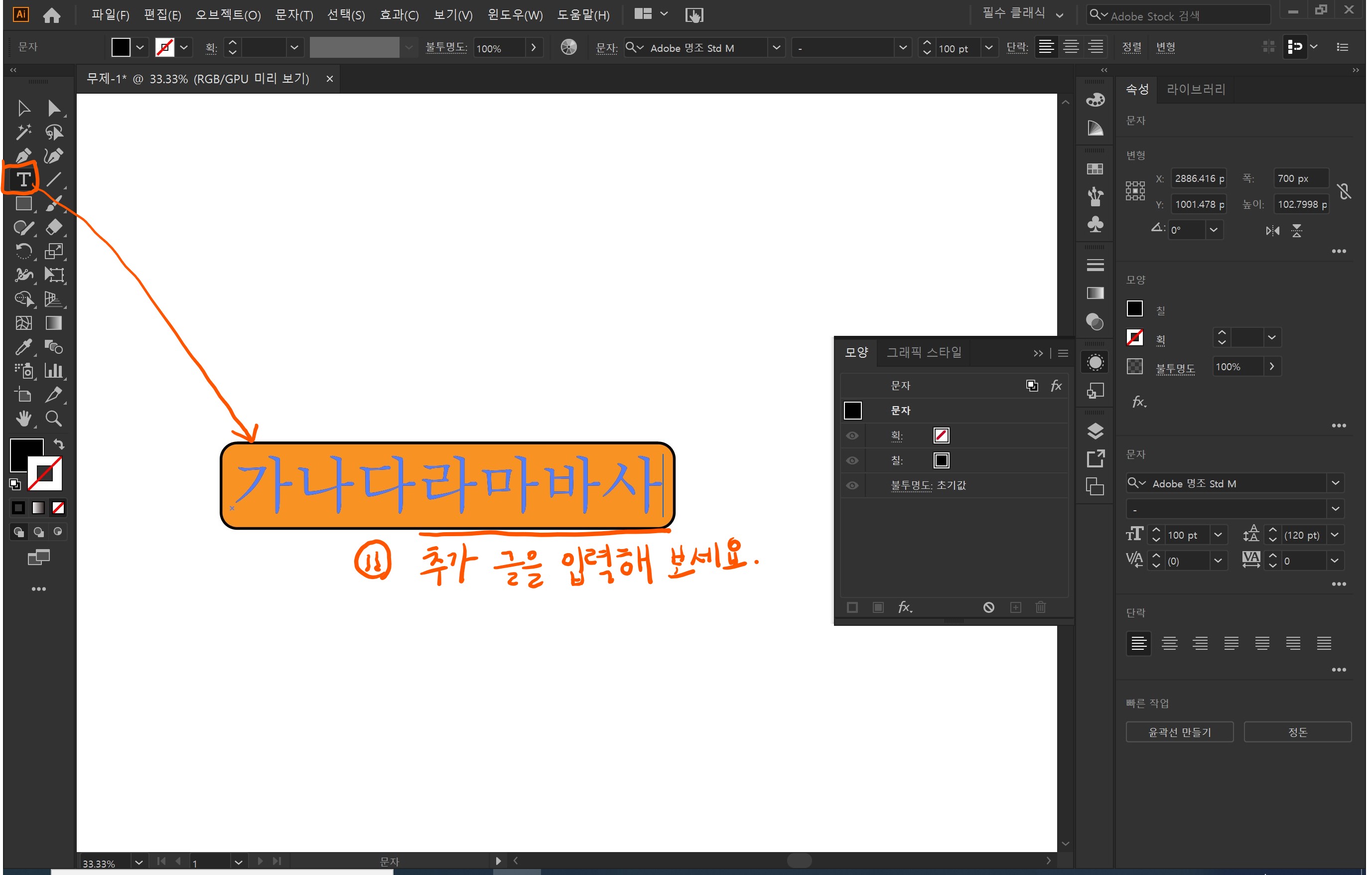
2. 글 상자에 따라 조절 하기
위와 방식은 같고 글을 입력할 때 글 상자를 만들고 그 안에 글을 입력했을 때 입니다.
아래와 같이 글 상자를 조절하면 상자의 크기에 따라 모양이 따라가는 것을 확인하세요.
필요에 따라 원하는 방식을 사용하세요.
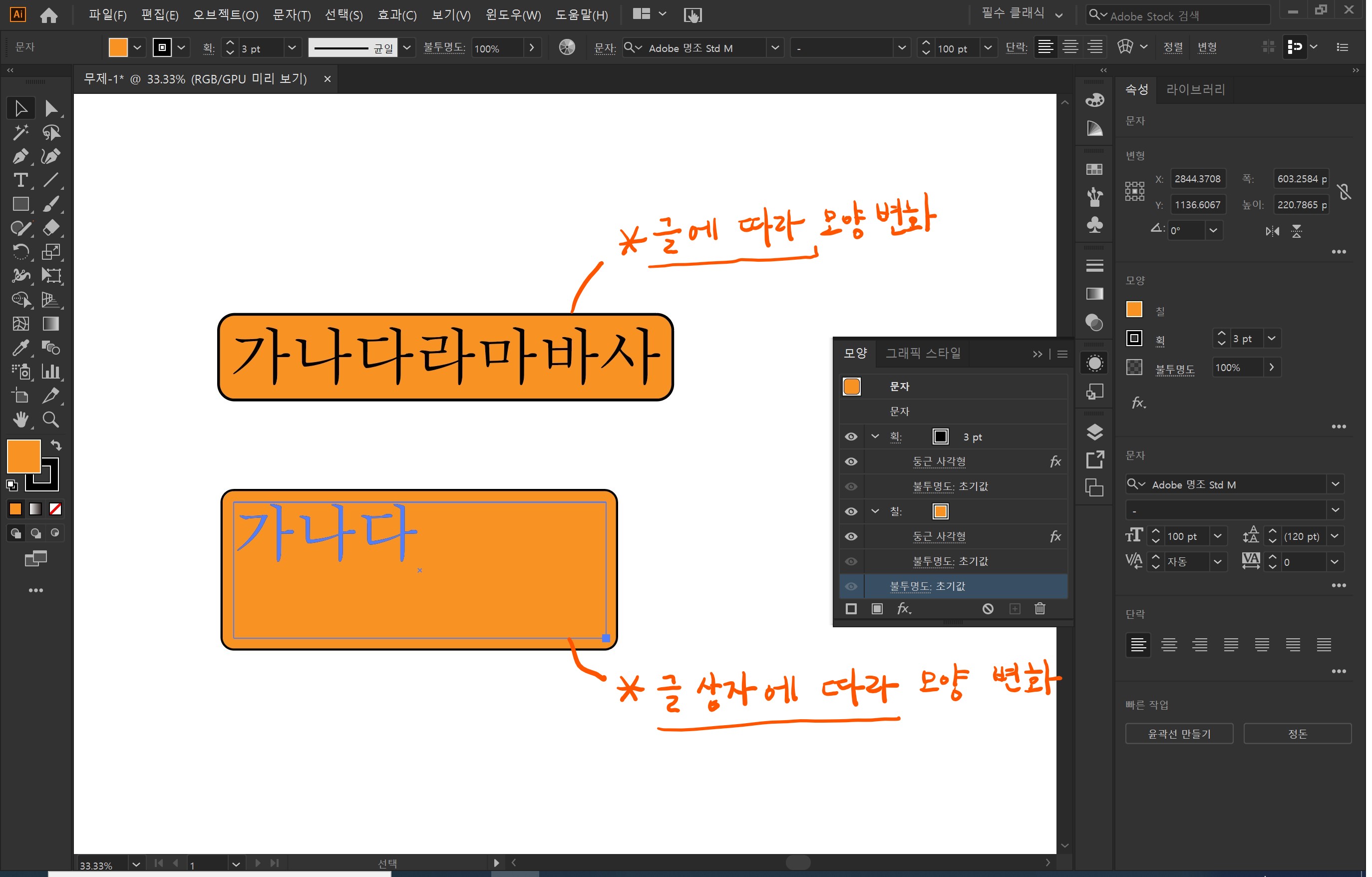
'소프트웨어 > Illustrator' 카테고리의 다른 글
| illustrator_블렌드 도구로 단계별 색상 만들기 (0) | 2021.02.03 |
|---|---|
| illustrator_텍스트 누르면 생기는 문장 안나오게 하기 (0) | 2020.05.26 |
| illustrator_개체 색상 한꺼번에 바꾸기_아트웍 색상변경1 (0) | 2020.05.19 |
| illustrator_글자에 이미지 입히기_클리핑 마스크 1 (0) | 2020.05.01 |
| illustrator_스포이드 옵션: 효과 그대로 복사하기 (0) | 2020.04.22 |