일러스트레이터: 대지
여러 대지(아트보드) 만들기
요약
A. 시작할 때 대지 만들기
- [새로운 문서 만들기]
- [아트보드] 개수 입력
B. 대지 추가하여 만들기
- [대지](아트보드) 툴 클릭 (단축키: Shift+o)
- [+]로 추가 / Alt+왼쪽클릭 드래그 하여 복사
✔ 추가된 대지(아트보드)별 이름을 바꾸고 싶을 때는 아래 글 클릭
illustrator_대지(아트보드) 사이즈 및 이름 바꾸기
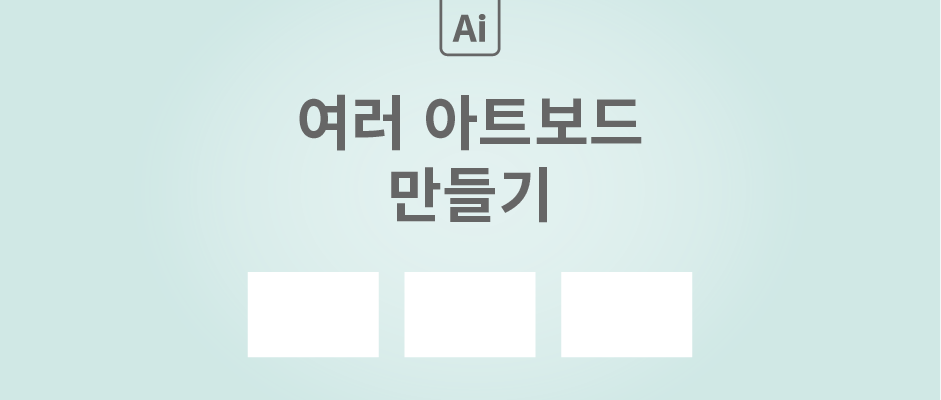
A. 시작할 때 여러 대지(아트보드) 만들기
같은 사이즈의 동일 대지(아트보드)가 필요할 때 [새로운 문서 만들기] 단계에서
[사전 설정 세부 정보]에서 [아트보드]의 갯수를 입력할 수 있습니다.
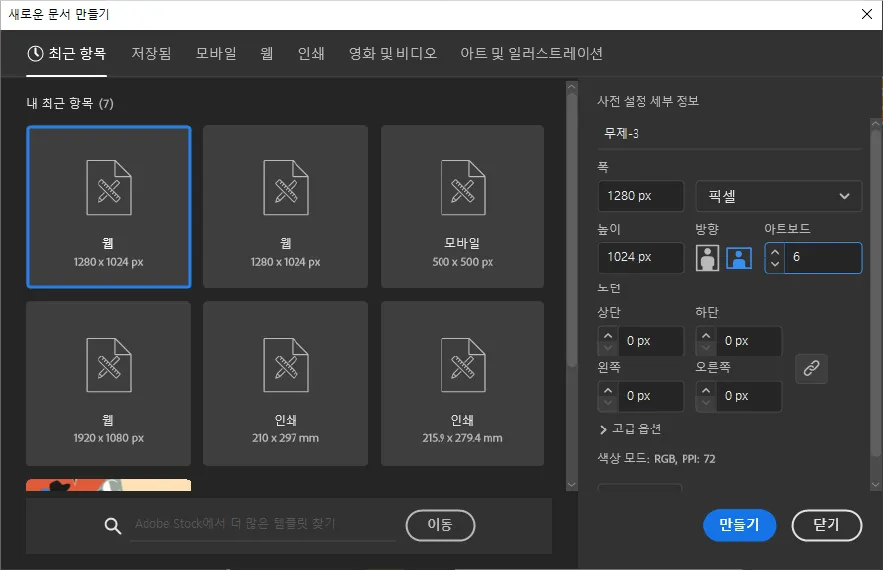

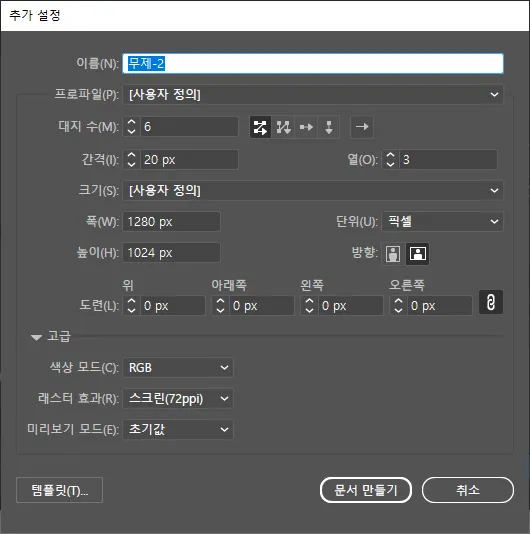
6개의 아트보드가 생성되도록 입력했습니다.
[추가 설정]을 통해서 열의 개수 간격등 더 세세한 부분 설정이 가능합니다.
따로 변경하지 않고 대지 수만 입력하여 문서를 만들었습니다.

[추가 설정]에서 기본적으로 3열로 입력되어 있었기 때문에 6개의 대지가 3열 기준으로 생성되었습니다.
B. 대지(아트보드) 추가하여 만들기
1. 대지(아트보드)툴 클릭
대지(아트보드) 아이콘을 클릭합니다. (단축키: Shift+o)
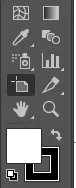
2. 대지(아트보드) 추가하기
대지(아트보드)의 상태를 보는 방법은 여러 가지입니다.
편한 방식을 사용하세요.
방법 1. 상단메뉴
상단메뉴 창에서 [+] 버튼을 클릭하여 대지(아트보드)를 추가

방법 2. 대지 창
[윈도우]-[대지]를 통해 [대지] 창 아래 [+] 버튼 클릭
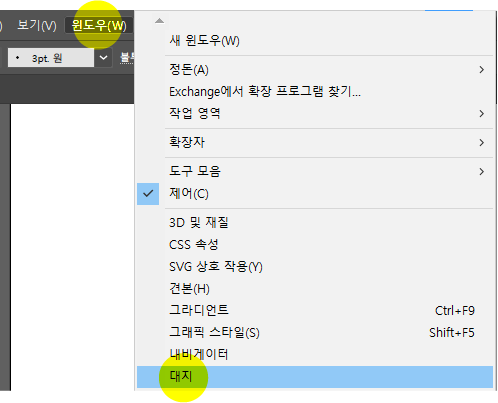
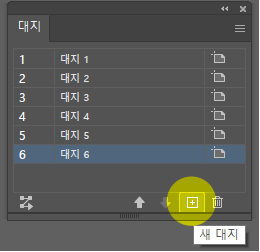
방법 3. 속성 창
대지 툴이 선택된 상태에서 (Shift+o) [윈도우]-[속성]를 통해 [+] 버튼 클릭
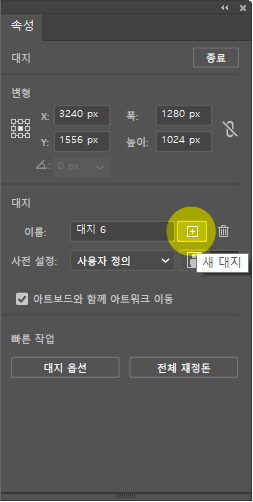
방법 4. 직접 그리기
대지 툴이 선택된 상태에서 (Shift+o) 마우스로 드래그하여 원하는 위치에 직접 원하는 크기로 그리기
이미 생성된 대지도 마우스로 조절하세요. (*사각형 만들기 기능과 같다고 생각하면 됩니다.)
*[+] 버튼을 클릭하여 생긴 대지는 대지 옆에 같은 모양의 새로운 대지가 생성됩니다.

3. 복사하기
개체를 복사하는 것과 같이 아트보드를 클릭 후 Alt+왼쪽클릭 한 상태로 드래그하여 원하는 위치에
끌어다 놓거나 Ctrl+C(복사) Ctrl+V(붙여넣기)로 같은 형태의 아트보드를 복사할 수 있습니다.
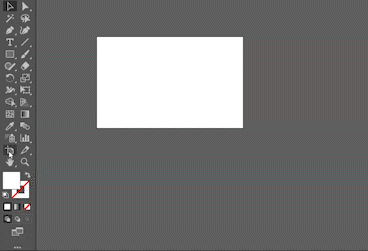
✔ 추가된 대지(아트보드) 별 이름을 바꾸고 싶을 때는 아래 글 클릭
illustrator_대지(아트보드) 사이즈 및 이름 바꾸기
illustrator_대지(아트보드) 사이즈 및 이름 바꾸기
일러스트레이터: 대지/아트보드 기본 대지(아트보드) 조정 방법1: 제어창에서 조정하기 Shift+O(단축키) - 대지 이름 및 사이즈 조정 방법2: 대지 패널에서 조정하기 [윈도우]-[대지] 대지 패널에서
moore-moore.tistory.com
'소프트웨어 > Illustrator' 카테고리의 다른 글
| Illustrator_생성형 모양 채우기 (0) | 2024.07.29 |
|---|---|
| Illustrator_대지 사이즈로 내보내기 (0) | 2023.06.30 |
| Illustrator_스크립션 트리 (0) | 2023.01.14 |
| Illustrator_획 대지 밖으로 넘지 않게 하기 (0) | 2022.12.26 |
| Illustrator_구름 만들기 (0) | 2022.11.01 |