일러스트레이터: AI
생성형 모양 채우기
요약
- 모양 만들기
- 생성형 모양 채우기
- 생성
ai 벡터 생성 기능이 응용되어 특정 모양을 기준으로 벡터 생성을 할 수 있는 기능입니다.
실루엣만 있다면 일러스트가 완성될 수 있습니다.
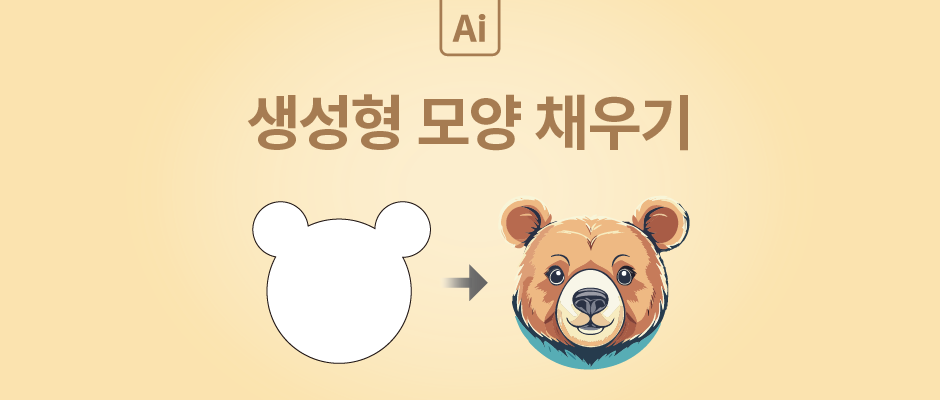
1. 모양 만들기
원하는 모양을 그립니다. 예시로 곰 모양을 그렸습니다.
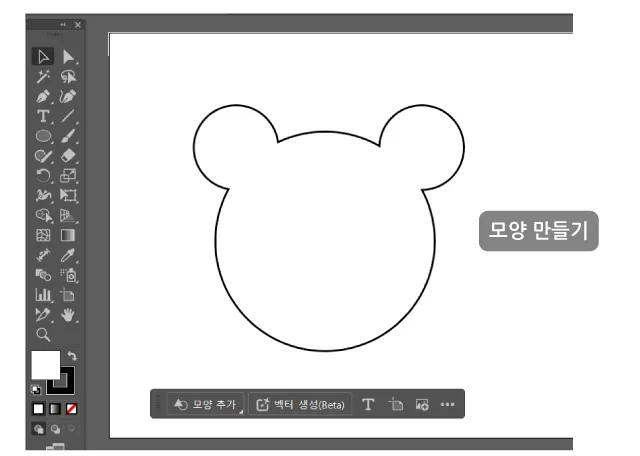
2. 생성형 모양 채우기
만든 모양을 선택한 상태에서 [생성형 모양 채우기]를 클릭합니다.
*모양이 기준이 되기 때문에 모양을 선택해야 [생성형 모양 채우기]가 클릭될 수 있도록 활성화됩니다.

[생성형 모양 채우기]는 보통 따로 설정을 하지 않았다면 아래 작은 창이 떠있습니다.
만약 나타나지 않는다면 [창] - [상황별 작업 표시줄]를 클릭하세요. (ai 기능이 적용된 버전에서 가능합니다)
[생성형 모양 채우기]에 접근하는 법은 여러가지 방법이 있으니 아래 편한 방식을 선택하세요.
[오브젝트], [속성], 우측클릭 등을 통한 방법들이 있습니다.
아래 더보기를 통해 확인하세요.
- [창] - [상황별 작업 표시줄]

- 상단 메뉴 - [오브젝트] - [생성형 모양 채우기] 클릭
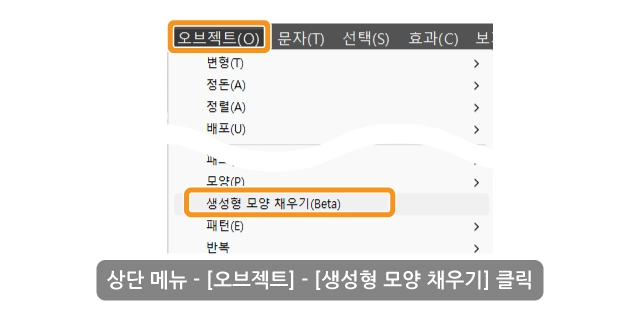
- 개체 선택 후 [마우스 오른쪽] 버튼 클릭- [생성형 모양 채우기] 클릭

- [창] - [속성] - (빠른작업) - [생성형 모양 채우기] 클릭
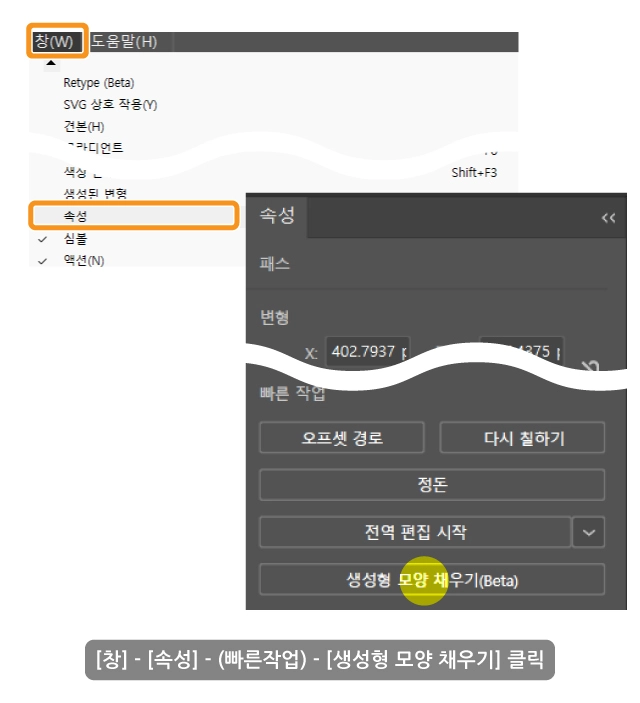
3-1. 생성
입력창이 생기면 원하는 내용을 입력합니다. *입력창을 비운 상태에서도 생성이 가능합니다.
아무것도 입력하지 않고 먼저 바로 [생성] 버튼을 클릭해봅니다.
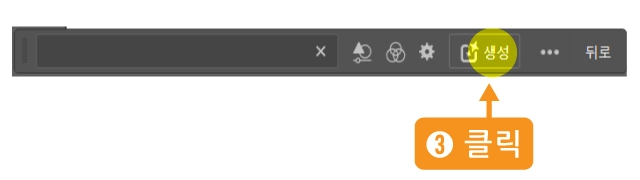
그대로 생성 버튼을 누르고 잠시 기다리면 모양에 맞는 이미지가 생성됩니다.
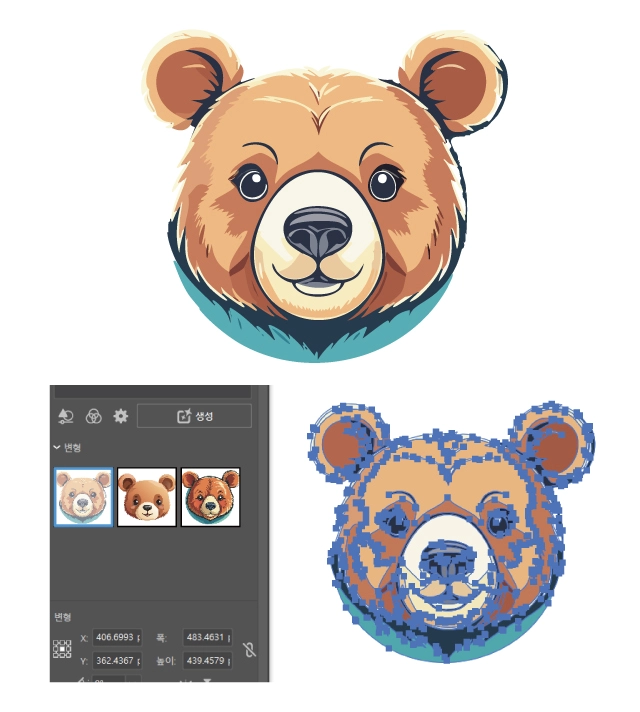
생성된 이미지를 선택 후 [속성] 창을 보면 다른 변형 스타일을 볼 수 있습니다.
3-2. 프롬프트 입력 및 효과 적용 생성
이제 프롬프트 입력을 하고 더 세세한 부분을 조절해 봅니다.
*프롬프트는 이미지를 만들어내기 위해 입력하는 주문서와 같습니다.
상세하게 입력할수록 원하는 이미지를 얻을 수 있습니다.
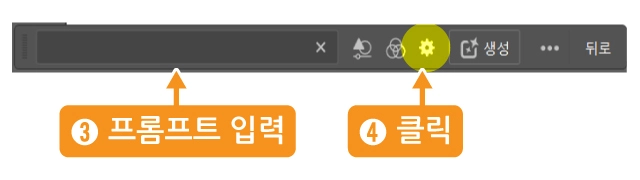
이 창은 단순화 된 창이므로 세세한 조절을 원한다면 옆에 톱니바퀴를 눌러
[스타일], [효과], [색상] 등 조절이 가능합니다.

곰을 만들었던 모양 그대로지만 프롬프트에 개구리를 입력하여 만들어봅니다.
프롬프트: 웃고있는 개구리
효과: 끄적임
*효과를 선택하면 파란색 v표시가 생깁니다. 효과가 적용되어 있는 상태임을 나타냅니다.

웃고 있는 개구리 일러스트가 생성되었습니다.
'끄적임' 효과로 손으로 그린듯한 일러스트가 나왔습니다.
*생성된 이미지는 새 레이어에 생깁니다.
기존의 만든 모양도 별도 레이어에 있기 때문에 기존 모양이 안 보이게 하려면
레이어창에서 눈동자 표시를 꺼주면 됩니다.
'소프트웨어 > Illustrator' 카테고리의 다른 글
| Illustrator_목업 만들기 (0) | 2024.10.21 |
|---|---|
| Illustrator_대지 내보낼 때 접미어 없이 내보내기 (0) | 2024.08.12 |
| Illustrator_대지 사이즈로 내보내기 (0) | 2023.06.30 |
| Illustrator_여러 대지(아트보드) 만들기 (0) | 2023.04.07 |
| Illustrator_스크립션 트리 (0) | 2023.01.14 |