일러스트레이터: 모양/효과
구름 만들기
요약
- 구름 모양이 될 직사각형 그리기
- 칠과 선 없는 상태 만들기
- 개체 그룹(Ctrl+G)
- 칠 추가(구름 색 지정)
- fx 효과 - 패스파인더 - 추가
- fx 효과 - 스타일화 - 모퉁이 둥글리기
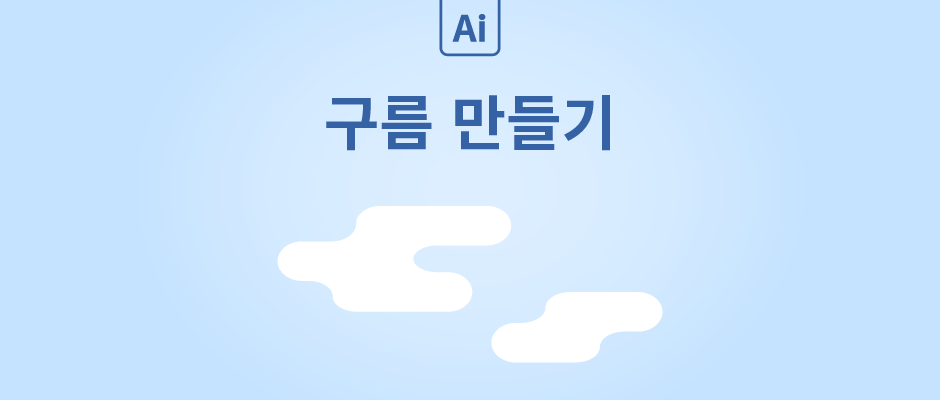
1. 직사각형 그리기
사각형 툴을 이용하여 구름 모양이 될 직사각형 3개를 만듭니다.
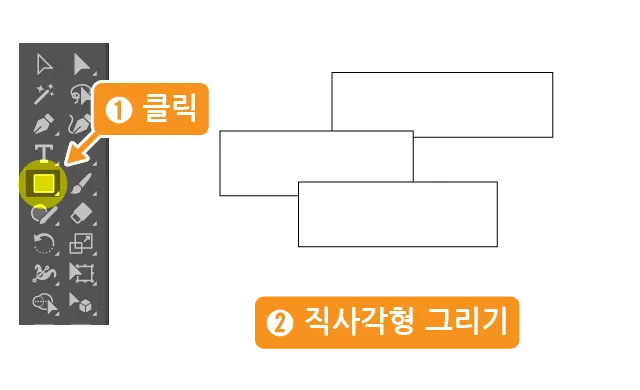
2. 획과 칠 지우기
사각형의 획과 칠이 없는 상태로 만듭니다.
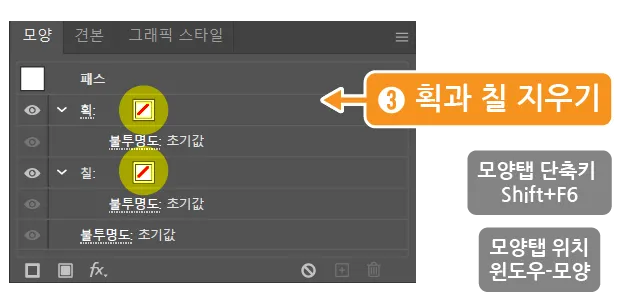
*[모양] 탭을 활용하면 효과나 획 칠 등의 적용 상태를 보고 바로 수정할 수 있습니다.
도구 모음이나 상단 탭 효과를 통해 적용해도 무관합니다. 편한 방법으로 하면 됩니다.
*이 단계에서 획만 지우고 칠로 구름의 색을 만들어도 무관합니다.
그룹이 되었을 때 '내용'을 클릭해서 수정하는 단계를 줄이고자 하는 방법이기 때문에
사용하실 때 편한 방법으로 하면 됩니다.
3. 그룹 하기
세 개의 직사각형을 그룹 합니다.
(단축키 Ctrl+G)
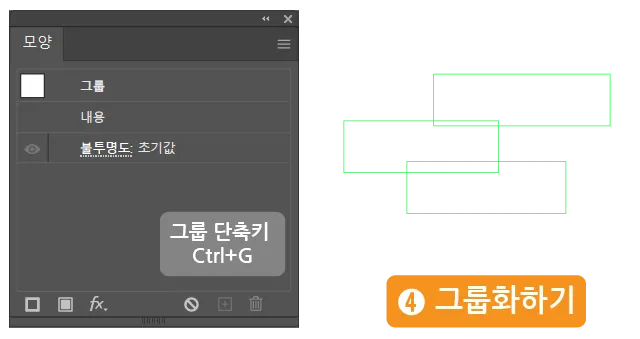
*그룹 된 개체는 [내용]으로 나타며 그 안에 묶입니다. 두 번 클릭하면 내용 안을 볼 수 있습니다.
5. 칠 추가(구름이 될 색깔 적용)
[칠 추가]를 클릭하여 칠을 만들고 원하는 색을 지정하세요.
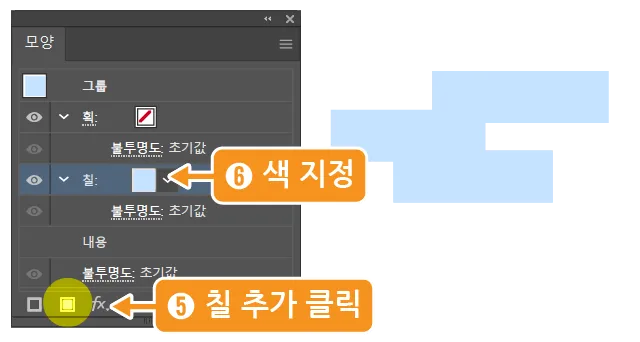
6. Fx 새 효과 추가(추가)
[fx]키(새 효과 추가)를 클릭하고 [ 패스파인더]-[추가]를 클릭합니다.
*패스파인더로 합쳐서 세 개의 사각형이 하나로 묶이도록 만드는 효과입니다.
(패스파인더 합치기 모드와 같은 효과입니다.)

7. Fx 새 효과 추가(모퉁이 둥글리기)
[fx]키(새 효과 추가)를 클릭하고 [스타일화]-[모퉁이 둥글리기]를 클릭합니다.
원하는 둥글기 반경을 입력하고 [확인]을 누르세요.
*둥글기가 개체 전체가 연결되어 적용된 것을 볼 수 있습니다(패스파인더-추가의 효과입니다.)
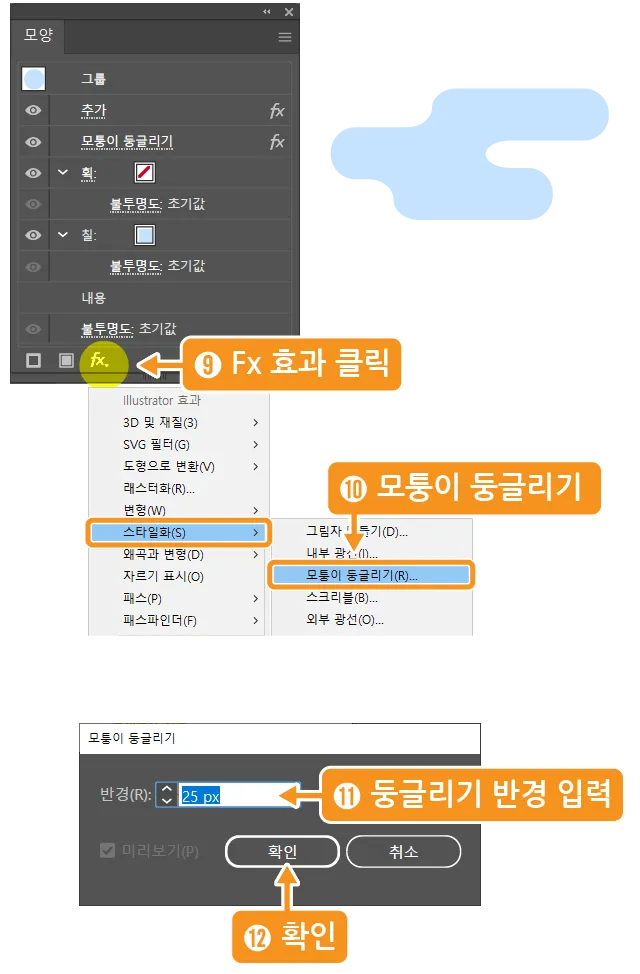
8. 완료
이미 모퉁이 둥글리기까지 되었다면 완료된 상태입니다.이 상태에서 직접선택 도구로 세 개의 사각형중 하나의 위치를 움직여보세요.
효과가 적용된 상태이므로 움직이는대로 자연스럽게 모양을 바꿀 수 있습니다.
어느정도 간격까지는 액체처럼 연결이 되는 것을 볼 수 있습니다.
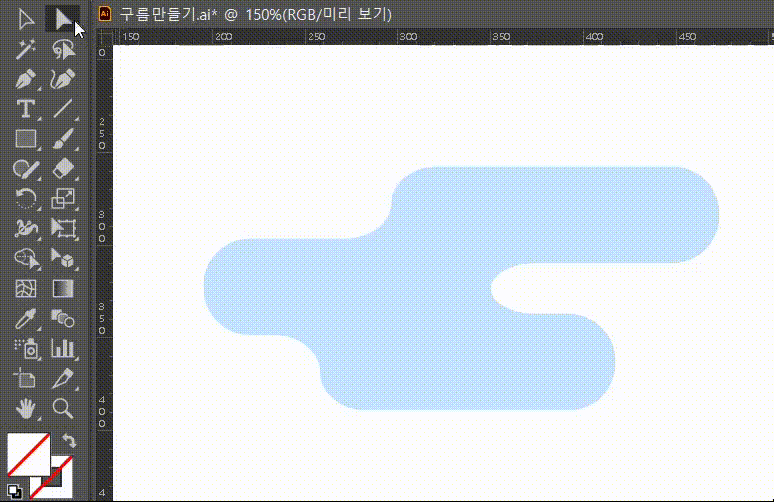
'소프트웨어 > Illustrator' 카테고리의 다른 글
| Illustrator_스크립션 트리 (0) | 2023.01.14 |
|---|---|
| Illustrator_획 대지 밖으로 넘지 않게 하기 (0) | 2022.12.26 |
| Illustrator_키보드 단축키 설정 (0) | 2022.10.06 |
| Illustrator_칠과 선 분리하기 (0) | 2022.08.16 |
| Illustrator_격자 만들기 (0) | 2022.06.05 |